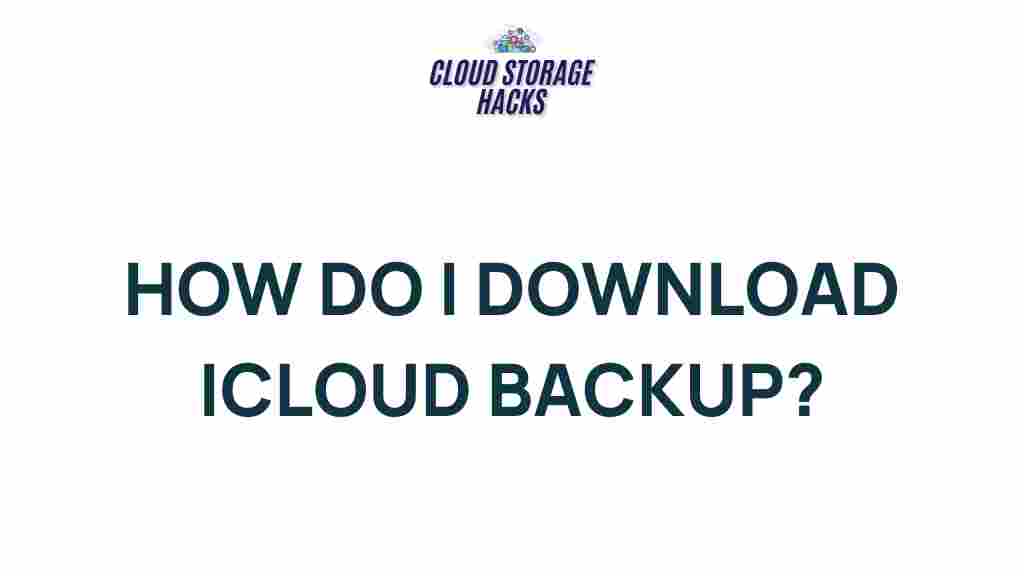Unveiling the Secrets of iCloud Backup
In today’s digital age, backing up your data is more important than ever. Whether you’re a student, professional, or simply a tech enthusiast, losing valuable data can be devastating. For Apple device users, iCloud backup offers a reliable and efficient way to ensure your photos, contacts, documents, and app data are securely stored in the cloud. However, understanding how to recover your iCloud backup and troubleshoot common issues can be a challenge for many users. In this comprehensive guide, we will uncover the secrets of iCloud backup recovery, providing you with a step-by-step process, helpful troubleshooting tips, and much more.
What is iCloud Backup?
iCloud backup is a cloud-based service provided by Apple that automatically backs up your iOS and iPadOS devices. It offers a seamless solution for storing critical data, such as photos, messages, app data, settings, and more. This backup is especially helpful when you need to restore your device after a reset, upgrade, or even if your device gets lost or damaged.
Unlike traditional backups to a computer, iCloud backup works wirelessly, so you don’t need to connect your device to a physical hard drive or desktop. The best part? It’s easy to set up and manage, making it a preferred option for Apple users.
How to Recover Your iCloud Backup
Recovering your iCloud backup is a straightforward process, but it’s important to follow the steps correctly to avoid any issues. Whether you’re setting up a new device or restoring a device after resetting it, the following guide will help you recover your iCloud backup in no time.
Step 1: Ensure a Stable Internet Connection
Before starting the recovery process, make sure your device is connected to a stable Wi-Fi network. Since the backup files are large, having a solid internet connection ensures that the restoration process will be smooth and efficient.
Step 2: Sign in with Your Apple ID
To access your iCloud backup, you must sign in with the Apple ID that was used to create the backup in the first place. Go to the Settings app on your device, tap on your name at the top of the screen, and log in with your Apple ID and password.
Step 3: Erase Your Device (if applicable)
If you’re restoring your device after a reset or setting up a new device, you’ll need to erase the device to initiate the recovery process. Go to Settings > General > Reset > Erase All Content and Settings. This will erase everything on your device, so ensure that you have a backup before proceeding.
Step 4: Restore from iCloud Backup
Once your device has been reset or is freshly set up, follow these steps:
- On the “Apps & Data” screen, choose Restore from iCloud Backup.
- Sign in with your Apple ID.
- Select the most recent backup from the list of available backups.
- Wait for the restore process to complete. Depending on your internet speed and the size of the backup, this can take anywhere from a few minutes to an hour or more.
Once the process is complete, your device will restart, and you should find all your apps, photos, contacts, and settings just as they were before the backup was taken.
Step 5: Re-download Apps and Data
While most of your apps will be restored directly from iCloud, some apps might need to be re-downloaded from the App Store. Additionally, any content not included in the backup, such as music or videos, may need to be manually downloaded again. Be sure to check your device to make sure everything has been properly restored.
Troubleshooting iCloud Backup Recovery Issues
While iCloud backup recovery is generally smooth, some users may encounter problems during the process. Below are some common issues and their solutions to help you troubleshoot any roadblocks you may face.
1. Backup Not Showing in iCloud
If you don’t see your backup listed in iCloud, it could be due to one of the following reasons:
- Wrong Apple ID: Make sure you’re logged in with the correct Apple ID that you used to back up your data.
- Outdated Backup: If your backup is too old or was incomplete, it may not show up. Ensure that you have regularly backed up your device.
- iCloud Storage Full: If your iCloud storage is full, new backups will not be created. You can free up space by deleting old backups or upgrading your iCloud storage plan.
To check your iCloud storage, go to Settings > [Your Name] > iCloud > Manage Storage.
2. Slow Restore Process
Sometimes, the iCloud backup recovery process can take longer than expected. If you’re experiencing slow speeds, try the following:
- Check Internet Speed: Ensure you have a strong and stable Wi-Fi connection.
- Pause Other Devices: If multiple devices are connected to the same network, try pausing other devices to speed up the recovery process.
- Free Up iCloud Space: If your iCloud storage is nearly full, it may affect the restore process. Consider deleting unnecessary files.
3. Incomplete Backup
If your backup is incomplete or missing certain files, it could be due to the following reasons:
- Backup Didn’t Finish: Make sure your device was plugged in and connected to Wi-Fi during the backup process.
- App-Specific Data: Some apps may not be included in the backup. For instance, media files like music or podcasts might need to be backed up separately through iTunes or another service.
If you’re still facing issues, you can check the status of your last backup by going to Settings > [Your Name] > iCloud > iCloud Backup and verifying that the date and time of the last backup are correct.
4. iCloud Backup Not Available After iOS Update
After an iOS update, you might find that your backup isn’t available, or the restore process isn’t working as expected. In this case, try the following solutions:
- Restart Your Device: Sometimes, a simple restart can resolve any issues related to updates or software glitches.
- Check iCloud Server Status: Visit Apple’s System Status page to check for any ongoing outages that might affect iCloud services.
- Contact Apple Support: If the issue persists, you can reach out to Apple Support for assistance.
Additional Tips for Managing iCloud Backups
To ensure that your iCloud backups are always up to date and secure, consider the following tips:
- Enable Automatic iCloud Backups: Ensure that iCloud Backup is enabled so your device automatically backs up your data daily when it’s plugged in and connected to Wi-Fi.
- Check iCloud Storage Regularly: Keep an eye on your iCloud storage to avoid running out of space. You can upgrade your plan if necessary.
- Backup Important Data Manually: While iCloud handles most of the backup tasks, some users prefer to back up specific files like documents or media using other cloud services or an external hard drive.
Conclusion
iCloud backup is an incredibly powerful and convenient tool for safeguarding your data across all Apple devices. Whether you’re recovering from a system error, setting up a new device, or simply ensuring your data is safe, knowing how to recover and troubleshoot iCloud backups can save you time and frustration. By following the steps outlined in this guide and keeping a few troubleshooting tips in mind, you can unlock the full potential of iCloud and ensure your information is always protected.
For more information on Apple’s backup solutions, check out their official page here.
This article is in the category Guides & Tutorials and created by CloudStorage Team