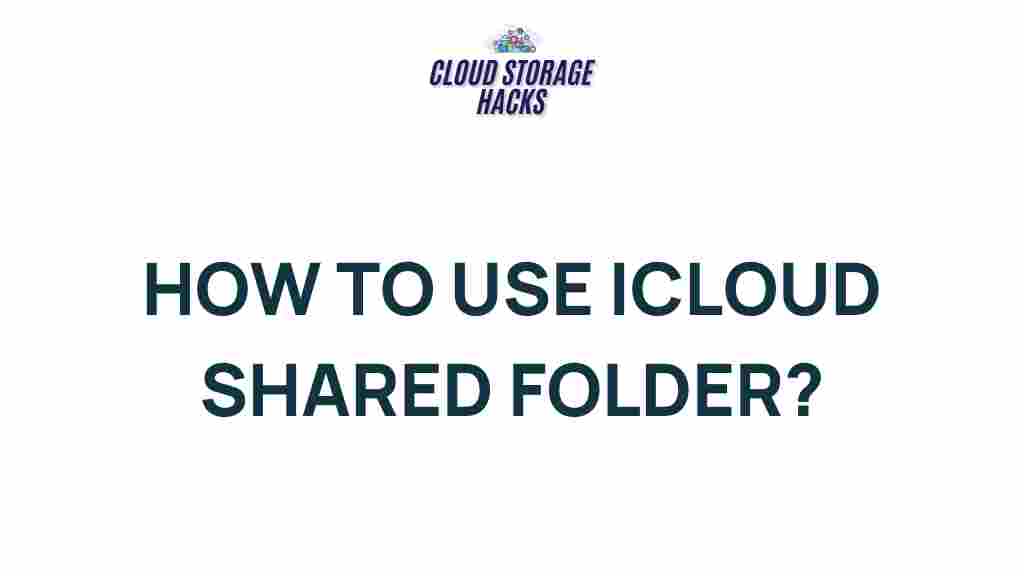Unleash the Power of iCloud Shared Folders: A Complete Guide
iCloud has become an essential tool for Apple users, offering seamless integration between devices and providing an easy way to store, share, and manage files across multiple platforms. One of the most powerful features of iCloud is its Shared Folders, which enable collaboration and file sharing in an effortless and secure manner. Whether you’re working on a team project, sharing photos with family, or just need to share files with friends, iCloud Shared Folders can significantly enhance your productivity and streamline your workflows.
In this comprehensive guide, we will walk you through everything you need to know about iCloud Shared Folders, from setting them up to troubleshooting common issues. By the end of this article, you’ll be able to unleash the full potential of iCloud Shared Folders, improving your file-sharing experience and boosting collaboration.
What Are iCloud Shared Folders?
iCloud Shared Folders allow you to share files and folders with others, enabling real-time collaboration on documents, spreadsheets, photos, and more. When you share a folder, anyone with access can view, edit, and even add new content to that folder, depending on the permissions you set. This is ideal for workgroups, project teams, or family members who want to access the same set of documents from different Apple devices.
The main advantages of using iCloud Shared Folders include:
- Cross-platform compatibility: Share files between Apple devices (iPhone, iPad, Mac) and even with users on Windows through a web browser.
- Real-time collaboration: Multiple people can edit files at the same time, making it easier to work together.
- Easy access: Access your shared files from any device with iCloud support, keeping your information at your fingertips.
- Security: iCloud ensures that your files are protected with encryption, so only authorized people can access your shared folders.
How to Set Up iCloud Shared Folders
Now that you understand the power of iCloud Shared Folders, let’s dive into how you can set one up. Follow the steps below to create and share folders in iCloud with ease.
Step 1: Ensure You Have iCloud Enabled
Before you can use iCloud Shared Folders, you must ensure that iCloud is enabled on your device. Here’s how you can do that:
- On iPhone/iPad: Go to Settings > Your Name > iCloud, and make sure iCloud Drive is turned on.
- On Mac: Go to System Preferences > Apple ID > iCloud, and check the box next to iCloud Drive.
If iCloud is not enabled, you can sign in with your Apple ID and set it up. Make sure you have enough storage space in iCloud to accommodate your files.
Step 2: Create a New Folder in iCloud Drive
To begin, create a folder in iCloud Drive where you can add files and documents to share:
- On iPhone/iPad: Open the Files app, go to the Browse tab, tap on iCloud Drive, and then tap the New Folder button to create a folder.
- On Mac: Open the Finder app, click on iCloud Drive in the sidebar, right-click, and select New Folder to create your folder.
Once you’ve created your folder, you can start adding files to it. These files will be accessible from any device linked to your iCloud account.
Step 3: Share the Folder with Others
Once your folder is ready, it’s time to share it with others. You can share iCloud folders with anyone, even if they don’t have an Apple ID.
- On iPhone/iPad: Tap and hold the folder you want to share, then select Share > Add People. Choose your sharing method (e.g., via Mail, Messages, or a link) and set the permission to either Can View or Can Edit.
- On Mac: Right-click the folder, select Share > Add People, then select how you want to send the invitation (via Mail, Message, or a link). You can choose whether recipients can view or edit the folder.
Step 4: Managing Shared Folder Permissions
After sharing the folder, you might want to manage permissions or remove access. You can control who can view or edit the folder, ensuring that only authorized users have full access.
- On iPhone/iPad: Go to the Files app, tap on the shared folder, and select Share > Show People. From here, you can change permissions or stop sharing the folder entirely.
- On Mac: Right-click the folder, select Share > Show People to adjust permissions, or click Remove Access to revoke someone’s access.
Once your folder is shared, all participants will be notified when changes are made, allowing for real-time collaboration on shared files.
Troubleshooting Common iCloud Shared Folders Issues
Despite the convenience of iCloud, users may encounter a few issues when working with shared folders. Here are some common problems and how to fix them:
1. Unable to Share a Folder
If you can’t share a folder, ensure that:
- You have enough iCloud storage space for your files.
- You are signed in with your Apple ID on your device.
- Your iCloud account is active and has not exceeded its storage limits.
Try restarting your device or logging out and back in to iCloud if the issue persists.
2. Shared Files Not Appearing
If shared files are not showing up for other users, make sure:
- The folder has been successfully shared with the correct email address or link.
- The other person is using a compatible device and is connected to the internet.
If the problem persists, try re-sharing the folder or checking for any software updates that may affect iCloud functionality.
3. Problems with Permissions
If users are unable to edit or view files as expected, ensure that the correct permission settings have been applied. You can update permissions at any time through the iCloud Drive interface.
4. iCloud Not Syncing
If your iCloud files aren’t syncing across devices, check the following:
- Ensure that iCloud Drive is enabled on all your devices.
- Verify that you have a stable internet connection.
- Ensure that your devices are running the latest software version (iOS, iPadOS, or macOS).
For further assistance, you can visit the official Apple support page: Apple Support.
Conclusion: Make the Most of iCloud Shared Folders
iCloud Shared Folders are a powerful tool that can transform the way you collaborate and share files. Whether you are working on professional projects, sharing memories with loved ones, or organizing important documents, iCloud makes it easy to stay connected and organized. By following the steps in this guide, you’ll be able to create, manage, and troubleshoot iCloud Shared Folders with confidence.
To learn more about using iCloud and its features, be sure to visit the official iCloud website for the latest updates and tips.
With iCloud Shared Folders, the power of collaboration is just a few clicks away. Start sharing and working smarter today!
This article is in the category Guides & Tutorials and created by CloudStorage Team