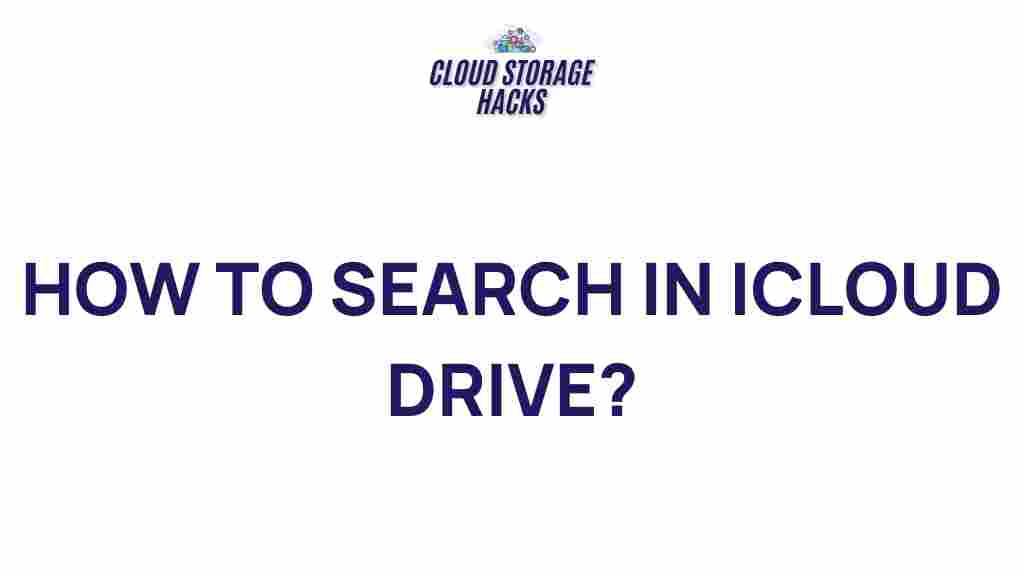Unveiling the Secrets of iCloud Drive Search
iCloud Drive has become a crucial part of Apple’s ecosystem, offering users the ability to store, organize, and access files across all their devices. While the platform is known for its seamless integration, many users are still not fully aware of the full capabilities of the iCloud Drive search feature. In this article, we’ll explore how to effectively use iCloud Drive’s search functionality, troubleshoot common issues, and maximize your experience with this cloud storage solution. Whether you’re a seasoned iCloud user or a newcomer, understanding iCloud Drive search can significantly enhance your workflow and data management.
What is iCloud Drive?
Before we dive into the intricacies of iCloud Drive search, let’s first understand what iCloud Drive is and how it works. iCloud Drive is a cloud-based storage service from Apple that allows you to store files and documents and access them from all your Apple devices. Whether you’re using a Mac, iPhone, iPad, or even Windows PC, iCloud Drive ensures your files are always available, right at your fingertips.
Files stored in iCloud Drive are synced across devices in real-time, which means changes made on one device reflect immediately on all others. This makes iCloud Drive an essential tool for personal and professional use alike. However, with growing file volumes, finding specific documents can sometimes become a challenge. This is where iCloud Drive’s search functionality comes into play.
Understanding iCloud Drive Search Functionality
iCloud Drive has an intuitive search feature that helps you find your files quickly and efficiently. This search function works similarly across all Apple devices, ensuring a consistent experience whether you’re on macOS, iOS, or iPadOS. Here’s a closer look at how to make the most of iCloud Drive’s search capabilities.
How to Search iCloud Drive
Searching for a file on iCloud Drive is simple, but it’s essential to know the best practices for optimal results. Follow these steps to search for files across your iCloud Drive:
- Open the Files app (iOS/iPadOS) or Finder (macOS)
- Navigate to iCloud Drive: Ensure you’re viewing the iCloud Drive location, either within the Files app or Finder.
- Use the Search Bar: Tap the search bar at the top (iOS/iPadOS) or use the Finder search box (macOS).
- Enter Your Search Query: Type the file name or keywords associated with the file you want to find. iCloud Drive will automatically filter and display results.
- Refine Your Search: On macOS, you can click “Kind” to filter results by file type (e.g., documents, images, etc.). On iOS, use the available filters like “Date” or “Tags” to narrow down results.
Advanced Search Tips for iCloud Drive
While the basic search is effective, there are a few advanced techniques that can make your searches even more efficient:
- Use Keywords and Tags: Tagging your files with relevant keywords can significantly speed up your search process. For example, you can tag your documents with terms like “work,” “project,” or “personal” to filter results quickly.
- Search by File Type: Use the file type filter to find specific kinds of documents. For instance, search for “.pdf” to find all PDF files stored in your iCloud Drive.
- Search by Date: iCloud Drive allows you to search for files by their modification date. This is helpful if you remember working on a file recently but don’t remember its name.
- Search for Content within Files: If you’re unsure about the file name but remember some content inside, you can use Spotlight search on your Mac or the search function in the Files app on iOS. iCloud Drive’s search can even index the contents of many types of files, such as PDFs, text files, and Word documents.
Troubleshooting iCloud Drive Search Issues
While iCloud Drive search is powerful, users may occasionally encounter problems. These issues can range from no results being returned to incomplete or outdated results. Below are some common problems and solutions to help you get back on track.
No Results Found in iCloud Drive
If your search is returning no results, the issue could lie with how your files are organized or indexed. Here are a few potential causes and fixes:
- Check Sync Status: Ensure that iCloud Drive is syncing properly across your devices. Open the Settings app on your iPhone or iPad and go to iCloud > iCloud Drive. On macOS, navigate to System Preferences > Apple ID > iCloud and make sure iCloud Drive is enabled.
- Ensure Your Files Are Uploaded: If you’re using a new device or have recently moved files to iCloud Drive, they may not have finished uploading. Ensure the files are fully uploaded and synced before attempting to search for them.
- Force Restart iCloud Drive: Try logging out of iCloud and then logging back in. On iOS devices, go to Settings > Your Name > Sign Out and then sign back in. On a Mac, go to System Preferences > Apple ID > Overview > Sign Out.
- Re-index iCloud Drive: If Spotlight search on macOS is returning incomplete results, you can rebuild the search index by opening System Preferences > Spotlight > Privacy, adding iCloud Drive to the privacy list, and then removing it.
Search Results Are Inaccurate
If you’re getting inaccurate search results or old versions of files, this could be due to syncing delays or caching issues. Here’s how to address it:
- Check Your Internet Connection: Poor or intermittent internet connections can affect the accuracy and speed of iCloud Drive syncing. Ensure that your device has a stable connection.
- Clear Cache: On iOS, try restarting the device, as it can clear temporary search cache. On macOS, you can try restarting Finder to refresh the search index.
- Check iCloud Storage: Ensure that your iCloud storage has not been filled. Go to Settings > iCloud > Manage Storage on iOS or System Preferences > Apple ID > iCloud on macOS to monitor your available space.
Maximizing Your iCloud Drive Experience
Beyond searching, iCloud Drive offers a variety of features that can help improve your overall experience. These features, when used effectively, can increase your productivity and help you maintain better file organization.
Organize Your Files with Folders and Tags
One of the simplest ways to make searching in iCloud Drive easier is to keep your files organized. Use folders and subfolders to categorize your files, making it easier to locate documents when needed. Additionally, iCloud Drive supports tagging, which allows you to label files with relevant keywords. This can help you find all files related to a specific project or category with a simple search.
Enable iCloud Drive on All Devices
To ensure your files are always up-to-date and accessible, enable iCloud Drive on all your devices. Whether you’re using a Mac, iPhone, or iPad, make sure that iCloud Drive is set to automatically sync so you can access your files from anywhere.
Use iCloud Drive with Third-Party Apps
Many third-party applications support iCloud Drive, which means you can easily save documents and other files from these apps directly to iCloud Drive. Apps like Microsoft Office, PDF editors, and even photo editors can integrate with iCloud Drive to offer more flexibility in managing your files.
Additionally, you can visit Apple’s official iCloud website for more details on how to maximize iCloud Drive for your needs.
Conclusion
iCloud Drive is a robust cloud storage solution that offers powerful search capabilities, making it easier to manage your files across Apple devices. By understanding how to use iCloud Drive’s search feature effectively and following the troubleshooting tips provided, you can ensure that your iCloud Drive experience is seamless and efficient. Whether you’re organizing your documents or searching for a specific file, iCloud Drive provides a user-friendly interface to make your cloud storage experience as smooth as possible.
For more tips and tricks, explore other related articles on improving your productivity with iCloud or visit the official Apple iCloud page to learn more.
This article is in the category Guides & Tutorials and created by CloudStorage Team