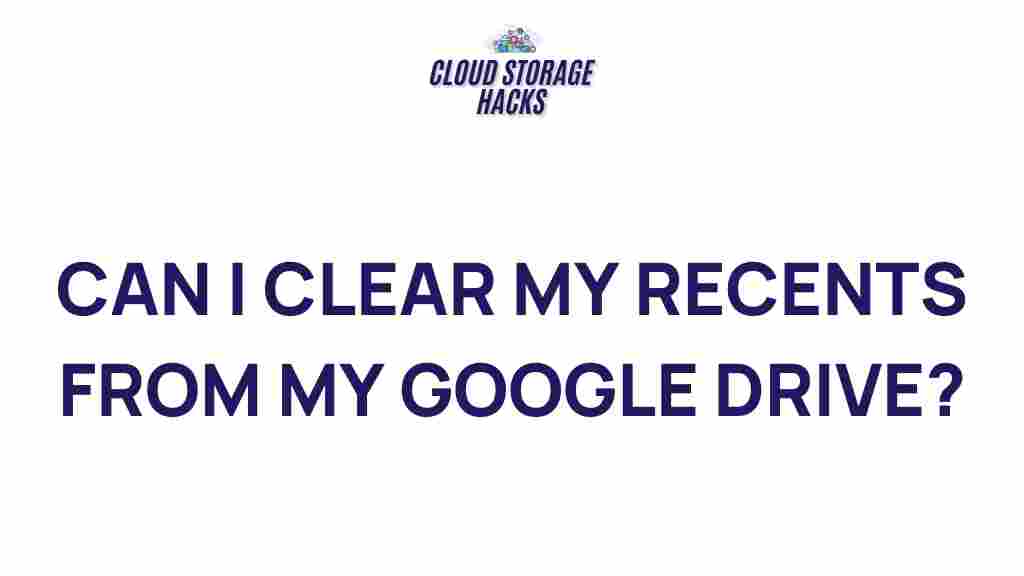Google Drive: Unveiling the Hidden Secrets of Recents
Google Drive has become an essential tool for personal and professional document storage, collaboration, and sharing. While most users are familiar with its basic features like uploading, sharing, and organizing files, one feature often goes unnoticed: the Recents section. In this article, we will explore the hidden secrets of Google Drive Recents, a powerful tool that can make your file management more efficient and organized. Whether you’re using Google Drive for work, study, or personal projects, understanding Recents can elevate your experience to a whole new level.
What Is Google Drive Recents?
Google Drive Recents is a dynamic section that provides quick access to the files you’ve recently worked on, regardless of their location within your Google Drive. It helps streamline your workflow by displaying files you’ve interacted with, even if you haven’t specifically saved them in a folder or starred them. This feature is especially useful for users who work with multiple files at once or need to access documents quickly without having to navigate through various folders.
The Recents section updates automatically, showing the most recent files you have opened, edited, or shared. It’s important to note that the Recents feature doesn’t just show the files you’ve opened recently; it also displays any document you’ve edited, commented on, or shared. This makes it an ideal tool for anyone who frequently switches between different files, helping you stay on top of your work without wasting time searching.
Why Google Drive Recents Is Important
The importance of the Recents feature in Google Drive cannot be overstated. By centralizing access to your recent activity, it simplifies navigation and enhances productivity. Here’s why it matters:
- Quick Access: You can quickly find any file you’ve worked on recently, saving time searching through folders.
- Boosted Productivity: Access files without needing to remember where they’re located, allowing you to focus more on your tasks.
- Efficient Collaboration: If you’re collaborating on a project, you can access shared documents, comments, and updates with ease.
- Automatic Updates: Google Drive automatically updates the Recents section, so you never have to worry about manually adding files or organizing them.
How to Access Google Drive Recents
Accessing the Recents section in Google Drive is simple. Follow these steps to find and utilize this feature:
- Log In: First, make sure you’re logged into your Google account and open Google Drive (drive.google.com).
- Navigate to the Left Sidebar: On the left-hand side of your Google Drive screen, you’ll see a menu with several options like “My Drive,” “Shared with me,” “Recent,” and more.
- Click on “Recent”: Click on the “Recent” tab, and you’ll be directed to a page displaying all the files you’ve recently accessed or edited.
It’s that simple! Once you’re in the Recents tab, you can sort the files by different criteria like “Last opened,” “Last edited,” or “Date added.” You can also search for specific files within this section by using the search bar at the top of the page.
Understanding the Google Drive Recents Layout
Google Drive Recents displays your most recent activity in a clear, organized format. The layout is designed for efficiency, and understanding it can make your workflow even smoother. Here’s a breakdown of what you’ll find:
- File Thumbnails: Each file displayed has a thumbnail for easy identification.
- File Information: Hover over any file to see key details such as the last modified date and who you shared it with.
- Preview and Quick Actions: Clicking on a file will allow you to preview it or take quick actions like editing, commenting, or sharing.
- Sorting and Filtering: You can filter the files by various factors such as “Last opened” or “Date modified,” making it easier to find what you’re looking for.
Maximizing the Use of Google Drive Recents for Collaboration
If you’re working on a team project, Google Drive Recents can be a game-changer. Here’s how you can use Recents to streamline your collaboration:
- Access Shared Documents Quickly: Recents shows files that have been shared with you, whether you’ve been actively working on them or not.
- Track Edits and Comments: You can see when a document was last edited and who made the changes, making it easier to follow the progress of a collaborative document.
- Quickly Respond to Changes: By accessing your recent files, you can stay updated with any changes or comments on collaborative files, allowing you to respond promptly.
Common Google Drive Recents Issues and Troubleshooting Tips
While Google Drive Recents is a convenient feature, some users might encounter issues that could hinder their experience. Below are some common problems and troubleshooting tips:
Problem 1: Recents Isn’t Showing Updated Files
If your Recents section isn’t showing the most recent files, it could be due to a sync issue. Here’s how to fix it:
- Check Your Internet Connection: Ensure you have a stable internet connection, as Google Drive relies on it to sync your activity.
- Clear Cache and Cookies: Sometimes, clearing your browser cache and cookies can resolve issues with displaying recent activity.
- Force a Sync: Refresh the page or sign out and back into your Google account to force Google Drive to sync.
Problem 2: Files Are Missing from Recents
If files you recently accessed aren’t appearing in Recents, try the following steps:
- Ensure Files Are Properly Saved: If you’ve been working on a file offline, make sure it was saved to your Google Drive correctly.
- Check Your Google Drive Settings: Sometimes, files might not appear in Recents if your Google Drive settings are not configured to update automatically. You can check this by navigating to your Google Drive settings and ensuring syncing is enabled.
Problem 3: Files in Recents Are Out of Order
If files are appearing in an unexpected order, make sure you’re sorting them according to the correct criteria (e.g., “Last opened” or “Last modified”). This can be done by clicking the “Sort” dropdown at the top of the Recents section.
How to Clear Files from Google Drive Recents
Sometimes you may want to clear specific files from the Recents section, especially if they contain sensitive information. Google Drive allows you to do this with ease. Follow these steps:
- Open Google Drive: Go to drive.google.com and click on “Recent” in the left sidebar.
- Select the Files: Hover over the file you want to remove, and click the three-dot menu icon next to it.
- Click “Remove from Recents”: From the dropdown menu, select the option to remove the file from the Recents section. This won’t delete the file; it will simply remove it from the Recents view.
Remember, clearing a file from Recents doesn’t delete it from your Google Drive, so you can still access it from its original location anytime.
Conclusion: Harnessing the Power of Google Drive Recents
In conclusion, the Google Drive Recents section is an underappreciated yet powerful feature that can significantly improve your productivity and file management. Whether you’re an individual user or working as part of a team, Recents offers a quick and efficient way to access files and stay on top of your work. By understanding its features and leveraging it to streamline your workflow, you can make your Google Drive experience even more effective.
If you haven’t already been using the Recents feature to its full potential, now is the time to start. With a little practice, you’ll find that it becomes an invaluable tool for managing your Google Drive files with ease.
For more tips on using Google Drive efficiently, check out this comprehensive guide on Google Drive tips.
If you’re looking for more advanced features, explore Google Drive’s official help page for in-depth tutorials and troubleshooting solutions.
This article is in the category Guides & Tutorials and created by CloudStorage Team