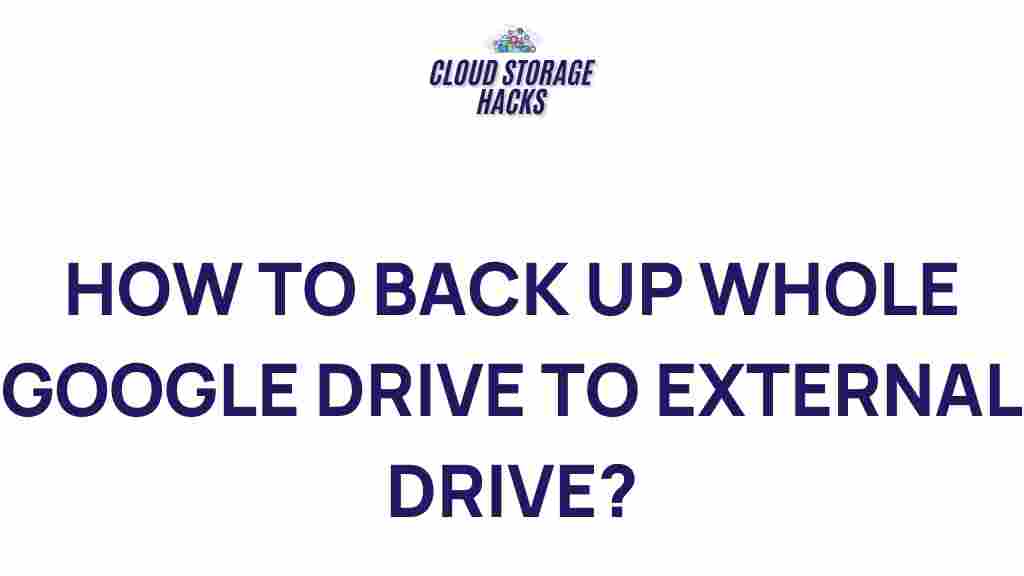Unleashing the Power of Google Drive: Complete Backup to External Drive
Google Drive is an incredibly powerful cloud storage solution, allowing users to securely store, share, and access files from anywhere with an internet connection. However, while Google Drive offers a reliable backup option, it’s always a good idea to create an additional backup to safeguard your important files further. In this article, we will walk you through how to backup your Google Drive data to an external drive, ensuring that your files are always protected and easily recoverable in case of emergencies.
Why Backup Your Google Drive to an External Drive?
Google Drive is a secure and convenient cloud storage service, but there are several reasons why backing up your Google Drive data to an external drive is a smart move:
- Redundancy – Having multiple copies of your data ensures that even if something happens to your Google Drive account or Google’s cloud servers, your files remain safe.
- Offline Access – Once your data is on an external drive, you can access it without needing an internet connection, which is especially useful when traveling or in remote locations.
- Data Security – With an external drive, you have complete control over the physical security of your files, without relying solely on cloud providers.
- Cost-effective – While Google Drive offers a generous amount of free storage, large backups could lead to additional storage fees. An external drive is a one-time investment with no recurring costs.
Now that we’ve discussed the importance of backing up your data, let’s dive into the process of transferring your files from Google Drive to an external drive.
Step-by-Step Process: How to Backup Google Drive to an External Drive
Step 1: Connect Your External Drive to Your Computer
The first step in the process is to connect your external hard drive or USB drive to your computer. Make sure the external drive has enough free space to accommodate the data you want to back up from Google Drive.
Step 2: Download Google Drive Files to Your Computer
To transfer your Google Drive data to an external drive, you need to download the files first. You can use the Google Drive website or Google Drive for desktop to accomplish this:
- Using Google Drive Website: Go to Google Drive and sign in with your Google account. Select the files or folders you want to download, right-click on them, and click Download. The files will be saved as a compressed .zip folder, which you can extract on your computer.
- Using Google Drive for Desktop: If you’ve installed Google Drive for desktop, you can simply navigate to the Google Drive folder on your computer. From there, copy and paste the desired files or folders directly onto your computer.
Step 3: Transfer Files from Your Computer to the External Drive
Once the files are downloaded to your computer, the next step is to transfer them to your external drive. Simply copy the downloaded files or extracted folders and paste them onto your external drive. You can organize your files on the external drive as you wish.
Step 4: Eject the External Drive Safely
Once the files have been successfully copied, always remember to safely eject the external drive to avoid any potential file corruption. On Windows, right-click the external drive icon and select “Eject”. On macOS, drag the external drive icon to the trash to eject it.
Automating the Backup Process Using Google Backup and Sync
If you’re looking for a more automated way to back up your Google Drive data to an external drive, you can use Google Backup and Sync, which is a desktop application that syncs your Google Drive files to your computer. Once synced, you can easily copy these files to your external drive without manually downloading them every time.
How to Set Up Google Backup and Sync
- Download and install the Google Backup and Sync application from Google’s official website.
- After installation, sign in with your Google account and choose which folders from Google Drive you want to sync to your computer.
- Once the sync is complete, the Google Drive folder will appear on your computer. From there, you can simply drag and drop your files to the external drive.
By automating the process with Google Backup and Sync, you can ensure that your Google Drive files are consistently updated on your external drive, providing a more reliable backup solution.
Troubleshooting Tips for Backing Up Google Drive to an External Drive
While the backup process is generally straightforward, you may encounter some issues. Here are some troubleshooting tips to help you resolve common problems:
- Slow Download Speeds: If you notice slow download speeds when downloading your Google Drive files, check your internet connection. Google Drive’s speed depends on your bandwidth, so a slow or intermittent connection could be the cause.
- File Size Limits: If you’re trying to download large files and they seem to fail, try downloading them in smaller chunks or splitting them into separate folders. Google Drive may struggle with large individual files or folders during download.
- Corrupted Files: If files appear corrupted after downloading, try re-downloading them or using a different browser to access your Google Drive account. In some cases, clearing your browser cache can resolve this issue.
- External Drive Space Issues: Ensure your external drive has enough space to accommodate the files you want to back up. You can check the available space by right-clicking the drive icon and selecting Properties (Windows) or Get Info (Mac).
Ensuring Maximum Security for Your Backups
When backing up your Google Drive data to an external drive, it’s important to ensure that your files are secure. Here are some tips to protect your backup files:
- Encryption: Encrypt your backup files to protect sensitive data. Tools like VeraCrypt or BitLocker (for Windows) can help secure your backup with strong encryption.
- Password Protection: If you’re using an external drive to store your Google Drive files, make sure to set a password for access. This adds an extra layer of security in case the drive is lost or stolen.
- Physical Security: Store your external drive in a safe place, preferably in a locked cabinet or safe. Consider using a portable hard drive with a built-in security feature, such as a fingerprint scanner, for added peace of mind.
Conclusion: Maximize the Power of Google Drive with a Secure Backup
Google Drive is an excellent tool for cloud storage and file sharing, but creating a local backup on an external drive is essential for ensuring the safety and accessibility of your important files. Whether you manually download and transfer files or automate the process with Google Backup and Sync, having an extra layer of protection ensures that your data is safe from potential loss, accidental deletion, or online threats.
By following the steps outlined in this article, you can quickly and easily back up your Google Drive data to an external drive. And with the right precautions, you can rest assured knowing that your files are safe and accessible, whether online or offline. For more tips on data storage and cloud management, visit our cloud storage blog.
Remember, regular backups are key to keeping your data secure, and Google Drive is a powerful tool that, when combined with local backups, provides a robust solution for protecting your files.
This article is in the category Guides & Tutorials and created by CloudStorage Team