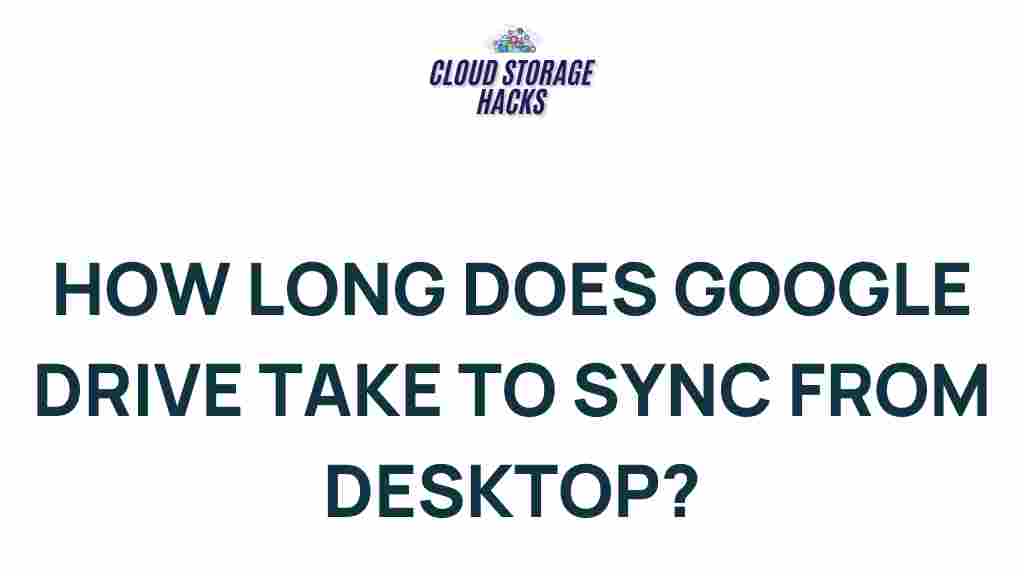Unveiling the Mysteries of Google Drive Sync Time
Google Drive has become an indispensable tool for users across the globe, offering a seamless way to store and share files. However, one common issue that often perplexes users is the time it takes for files to sync with the cloud. In this article, we will delve into the various factors that influence Google Drive sync time, discuss how to optimize the syncing process, and provide troubleshooting tips to help you make the most of this powerful cloud storage solution.
What Affects Google Drive Sync Time?
Understanding the factors that affect Google Drive sync time is key to optimizing your experience. The time it takes for files to sync on Google Drive can vary based on several aspects, including your internet connection, the file size, and the type of device you’re using. Let’s explore these factors in more detail.
1. Internet Connection Speed
The most significant factor that impacts Google Drive’s sync time is your internet connection speed. Syncing large files requires a fast upload speed, and a slow connection can significantly delay the process. Google Drive typically uses your internet’s bandwidth to upload and download files, so the faster your internet speed, the quicker your files will sync.
2. File Size and Type
Large files, such as high-resolution videos or extensive image files, take longer to upload and sync compared to smaller documents or spreadsheets. Additionally, certain file types, like Google Docs or Sheets, may sync faster because they are stored differently than regular files. It’s important to note that syncing multiple files simultaneously can also increase the total sync time, as Google Drive may be processing several uploads at once.
3. Device Performance
The device you are using can also play a role in syncing times. Older computers, mobile phones, or tablets with limited processing power can cause slower sync speeds. Ensuring your device has enough available RAM and CPU capacity can help improve sync performance.
4. Google Drive Settings
Your Google Drive settings, such as selective sync or backup options, may also influence how long the syncing process takes. For example, if you’re syncing a large number of files or a vast folder structure, the sync process can take longer. Be sure to adjust your settings according to your needs to avoid unnecessary delays.
5. Network Congestion
If multiple devices are connected to your network and consuming bandwidth, this can impact Google Drive’s sync time. Other activities like streaming, online gaming, or large downloads can slow down the sync process. A dedicated network for Google Drive uploads can help minimize interference.
Step-by-Step Guide to Speeding Up Google Drive Sync
If you find that your Google Drive sync time is slower than expected, there are several strategies you can implement to speed up the process. Here’s a step-by-step guide:
1. Check Your Internet Speed
The first thing you should do is test your internet speed. You can use websites like Speedtest.net to determine your upload and download speeds. If your upload speed is significantly slower than your download speed, it could be the main cause of slow syncing.
2. Pause and Resume Syncing
If syncing is taking too long or has stalled, try pausing and then resuming the sync. This can help Google Drive reset the sync process, and it might resolve minor glitches.
3. Optimize File Sizes
Consider compressing large files before uploading them to Google Drive. For instance, you can use file compression tools to zip large folders or images. This reduces the overall upload size and speeds up the process.
4. Adjust Google Drive Settings
In the Google Drive desktop app, you can access settings to limit the number of files that sync simultaneously. By selecting a smaller number of files to sync, you can prevent overloading your system’s resources. Additionally, use the Selective Sync feature to sync only the most important folders, which can significantly improve sync speed.
5. Use Google Drive Web Version
If the desktop app is taking too long to sync, try using the Google Drive web version. Sometimes, the browser-based platform can sync files faster than the app, depending on the system you’re using.
6. Upgrade Your Internet Plan
If your internet speed is consistently slow, it might be time to upgrade your internet plan. Choose a plan that offers higher upload speeds to facilitate faster syncing. Additionally, using a wired connection instead of Wi-Fi can often improve the speed and stability of your sync.
Troubleshooting Tips for Google Drive Sync Issues
Despite following all the best practices, you might still encounter issues with Google Drive sync. Here are some troubleshooting tips to help you resolve common sync problems:
1. Check Google Drive’s Server Status
Sometimes, the issue isn’t on your end. Google Drive servers can experience outages or technical difficulties, which may cause syncing issues. Visit the Google Workspace Status Dashboard to see if there are any ongoing issues with the service.
2. Restart Google Drive
Restarting Google Drive can often fix minor syncing problems. Simply close the Google Drive application and reopen it. This can help reset the sync process and resolve any stuck uploads.
3. Clear Cache and Cookies
For users accessing Google Drive via a browser, clearing your cache and cookies can solve syncing issues caused by corrupted browser data. Go to your browser settings and clear the browsing data, then try syncing again.
4. Update Google Drive
Ensure that you’re using the latest version of the Google Drive application. Updates often include performance improvements and bug fixes that can resolve syncing issues. Visit your app store or download the latest version of Google Drive from the official Google Drive download page.
5. Check for Conflicting Software
Sometimes, third-party applications, especially security software or firewalls, can interfere with Google Drive syncing. Temporarily disable any security software and check if syncing speeds improve. If so, you may need to adjust your software settings to allow Google Drive to sync more efficiently.
6. Reinstall Google Drive
If none of the above steps work, consider uninstalling and reinstalling Google Drive. This can resolve deeper technical issues that might be preventing your files from syncing properly.
When to Seek Further Help
If you’re still experiencing issues after following these steps, it may be time to reach out to Google Drive support. They can help identify more specific issues related to your account or settings. You can access Google’s support page for troubleshooting and customer assistance here.
Conclusion: Mastering Google Drive Sync
Syncing files on Google Drive is generally a quick and seamless process, but various factors can slow it down. By understanding the common reasons behind slow syncing and following the optimization steps provided, you can significantly improve your experience. Remember to regularly check your internet connection, manage file sizes, and adjust your Google Drive settings to maintain fast sync speeds.
While issues can arise from time to time, most syncing problems can be resolved by taking a few troubleshooting steps. With the right approach, you’ll be able to get the most out of Google Drive and enjoy fast, efficient file syncing every time.
This article is in the category Guides & Tutorials and created by CloudStorage Team