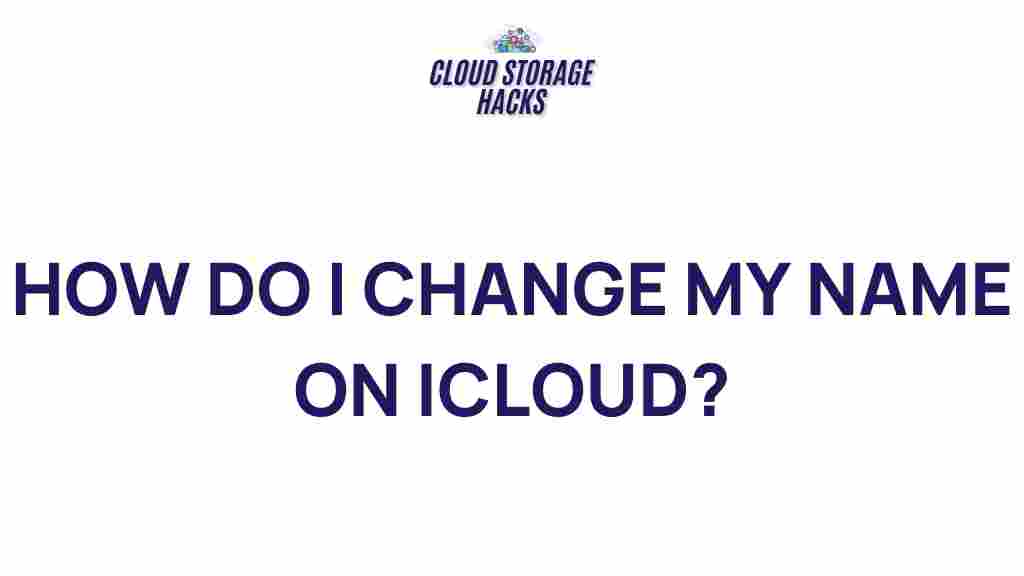Unveiling the Mystery: How to Change Your Name on iCloud
When it comes to managing your iCloud account, changing your name can seem like a complex task, but it’s actually quite straightforward. Whether you want to update your name for personal reasons, to match your legal documents, or simply to correct a mistake, knowing how to change your name on iCloud is an essential skill for all iPhone, iPad, and Mac users. In this guide, we’ll walk you through the process step-by-step, explain some troubleshooting tips, and provide helpful insights to ensure you can update your name with ease.
What is iCloud?
Before we dive into the process, let’s briefly go over what iCloud is. iCloud is Apple’s cloud storage and cloud computing service, which allows users to store their music, photos, documents, and other data securely across multiple devices. Whether you’re using an iPhone, MacBook, or Apple Watch, your iCloud account syncs all your important information across your Apple ecosystem, making it a vital part of your digital life.
With iCloud, you can easily manage your data, back up your devices, and even collaborate with others using apps like iCloud Drive and iCloud Photos. But, like with any online service, keeping your information accurate is crucial. One such detail is your account name, which is tied to your Apple ID. So, if you want to change your name on iCloud, you’ll need to update your Apple ID settings as well.
How to Change Your Name on iCloud
Changing your name on iCloud requires a few simple steps, depending on whether you’re using an iPhone, iPad, or Mac. Below are the detailed instructions for each device to ensure you’re covered no matter which Apple device you use.
On iPhone or iPad
Follow these steps to change your name on iCloud using your iPhone or iPad:
- Open Settings: Start by opening the Settings app on your device.
- Tap on Your Name: At the top of the Settings menu, tap on your name (this is your Apple ID).
- Go to Name, Phone Numbers, Email: Under your Apple ID settings, tap on “Name, Phone Numbers, Email.”
- Edit Name: Next to your name, tap “Edit.”
- Change Your Name: Update your first and last name as needed. You can also modify the display name for your iCloud account.
- Save Changes: After making the necessary changes, tap “Done” to save your updated name.
Once you’ve completed these steps, your new name will be reflected across all of your Apple devices that are signed into iCloud.
On Mac
If you’re using a Mac, you can follow these steps to change your iCloud name:
- Open System Settings: Click the Apple logo in the top-left corner of your screen and select “System Settings.”
- Click on Apple ID: In the System Settings sidebar, click on “Apple ID.”
- Edit Name: On the right panel, click “Name, Phone Numbers, Email” and then click the “Edit” button next to your name.
- Change Your Name: You can now modify your first and last name as needed.
- Save Your Changes: Click “Done” when you’re finished to apply the changes.
Your iCloud name should now be updated across your Apple ecosystem, reflecting your changes across devices like iPhones, iPads, and Macs.
Why Should You Change Your Name on iCloud?
Changing your name on iCloud may seem like a small adjustment, but it can make a big difference. Here are a few reasons why you might want to update your iCloud name:
- To Correct Mistakes: Sometimes, errors during the initial setup can lead to incorrect names or accidental typos.
- Legal or Personal Name Change: If you’ve recently changed your name due to marriage, divorce, or legal reasons, you may want your iCloud account to reflect this.
- Professional Image: If you use your iCloud account for work or professional purposes, maintaining an up-to-date name is essential for correspondence and collaboration.
- Privacy Concerns: You may prefer using a nickname or a more private version of your full name for added security and anonymity.
Troubleshooting: What to Do if You Can’t Change Your Name on iCloud
If you’re having trouble changing your name on iCloud, here are a few common issues and their solutions:
1. “Name Edit Option Not Available”
If you’re unable to find the “Edit” option when attempting to change your name, it may be due to restrictions on your account. Try the following:
- Sign Out and Sign Back In: Log out of your iCloud account and then sign back in. This may resolve any temporary glitches.
- Check Apple ID Settings: Make sure your Apple ID is up-to-date and not locked or restricted for any reason. You can check this on the Apple ID website.
2. “Changes Not Updating Across Devices”
If your name isn’t updating across all of your devices, it’s possible that your devices aren’t syncing properly. Here’s how to fix this:
- Ensure iCloud Sync is On: Go to Settings > iCloud > and make sure that your iCloud services are properly synced across all your devices.
- Restart Your Devices: Sometimes a simple restart can help apply changes across devices.
- Check Internet Connection: Ensure that your device has a stable internet connection, as iCloud needs this to sync changes properly.
3. “Apple ID Locked or Disabled”
If your Apple ID is locked or disabled, you won’t be able to make any changes to your account, including your name. To resolve this issue, follow these steps:
- Visit the Apple ID Website: Go to Apple ID to unlock your account.
- Follow Apple’s Account Recovery Process: If your account is locked due to security reasons, you may need to follow Apple’s recovery process to regain access.
Additional Tips for Managing Your iCloud Account
While you’re managing your iCloud account, here are some additional tips that can help you stay organized:
- Keep Your Apple ID Secure: Make sure your Apple ID is protected with a strong password and two-factor authentication for added security.
- Regular Backups: Use iCloud to back up your data regularly to ensure that you never lose important information.
- Check iCloud Storage: Regularly monitor your iCloud storage usage to avoid running out of space. You can manage your storage in the Settings app or via the iCloud website.
Conclusion
Changing your name on iCloud is a simple yet important task that helps you maintain an accurate and secure account. Whether you’re using an iPhone, iPad, or Mac, the process can be done in just a few steps. By following this guide, you can ensure that your iCloud account reflects the correct name across all your devices, while also troubleshooting common issues that may arise. For those looking to enhance their Apple experience, managing your iCloud account carefully can lead to a more seamless, secure, and personalized digital environment.
This article is in the category Guides & Tutorials and created by CloudStorage Team