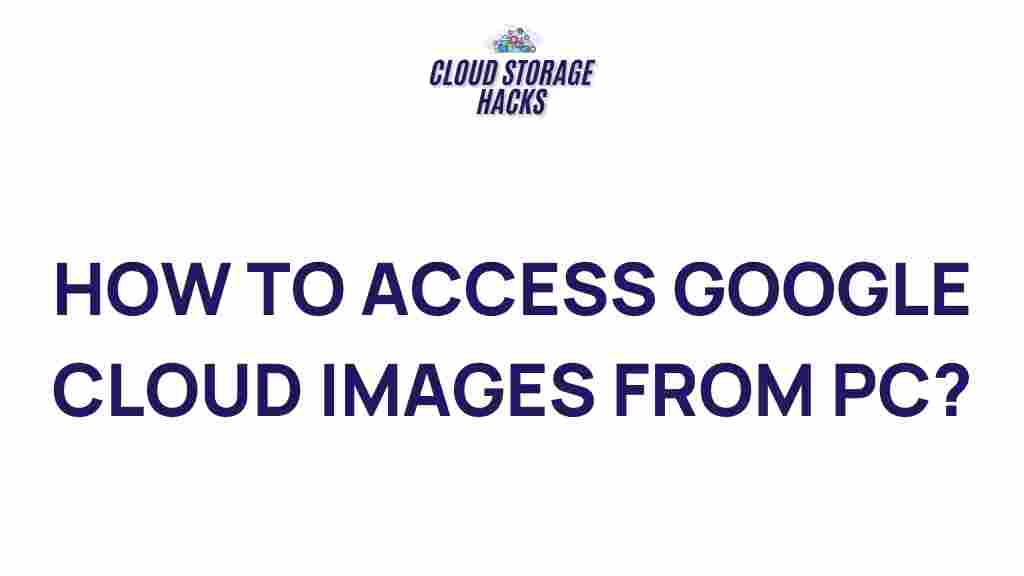Learn the step-by-step process of accessing Google Cloud images from your PC. Master the art of data storage and cloud computing.
In today’s digital age, cloud computing has become an essential tool for businesses and individuals alike. Google Cloud offers a wide array of services, including powerful data storage solutions. One of the key features is the ability to store and access images on the cloud, making it easy to manage and retrieve visual content from anywhere. If you’re looking to learn the step-by-step process of accessing Google Cloud images from your PC, you’re in the right place. This guide will walk you through the process, from setting up your Google Cloud environment to accessing images efficiently and troubleshooting common issues. By mastering these skills, you’ll also enhance your understanding of cloud computing and data storage.
What is Google Cloud and Why Should You Use It?
Google Cloud provides robust cloud computing services that enable businesses and individuals to store and access data, run applications, and scale their computing resources. It is a secure, reliable, and scalable platform, making it ideal for managing large datasets, including images, videos, and other media types. Accessing your Google Cloud images from your PC ensures that you can work with your content seamlessly, regardless of your location.
The Benefits of Accessing Google Cloud Images from Your PC
- Accessibility: Access your images from any location, at any time, with an internet connection.
- Scalability: Google Cloud allows you to scale your storage as needed, without worrying about running out of space.
- Security: Google Cloud provides robust security measures, ensuring your images are safely stored and easily accessible.
- Integration: Easily integrate Google Cloud with other Google services and applications like Google Photos, Google Drive, and more.
Step-by-Step Guide to Accessing Google Cloud Images from Your PC
Now that you understand the importance of Google Cloud for storing and accessing images, let’s dive into the step-by-step process. This guide will help you navigate through the essentials, including setting up Google Cloud, uploading images, and accessing them from your PC.
Step 1: Setting Up Google Cloud Storage
Before you can access your images, you’ll need to set up Google Cloud Storage. This process involves creating a Google Cloud account and configuring your cloud environment. Follow these simple steps:
- Sign Up for Google Cloud: If you haven’t already, sign up for Google Cloud by visiting the official Google Cloud website.
- Create a Project: Once signed in, create a new project. This will serve as the foundation for all your cloud resources, including storage and virtual machines.
- Enable Cloud Storage API: In the Google Cloud Console, navigate to “API & Services” and enable the Cloud Storage API for your project. This will allow you to manage your images using Google Cloud Storage.
- Create a Storage Bucket: A bucket is a container for storing your images. Create a new storage bucket by selecting “Cloud Storage” in the Google Cloud Console and clicking on “Create Bucket.” Choose a globally unique name for your bucket and select the appropriate storage class (Standard is typically the best option for images).
Step 2: Uploading Images to Google Cloud Storage
Once your Google Cloud environment is set up, the next step is to upload your images to your storage bucket. Here’s how you can do it:
- Open Google Cloud Console: Go to the Google Cloud Console and navigate to your project.
- Access Cloud Storage: Click on “Storage” in the left-hand menu and then click on your newly created bucket.
- Upload Images: In your bucket’s dashboard, click on the “Upload Files” button. Select the images you want to upload from your PC and confirm the upload. You can upload multiple files at once.
- Organize Your Files: You can create folders within the bucket to organize your images. This makes it easier to find and manage your files later.
Step 3: Accessing Google Cloud Images from Your PC
With your images now safely stored in Google Cloud, it’s time to learn how to access them from your PC. There are multiple ways to do this, depending on your preferences and needs:
Option 1: Using Google Cloud Console
The easiest way to access your images is through the Google Cloud Console. Follow these steps:
- Log in to Google Cloud Console: Go to the Google Cloud Console and sign in with your Google account.
- Navigate to Cloud Storage: In the Google Cloud Console, click on “Storage” in the left-hand menu.
- Open Your Bucket: Select your storage bucket from the list to view all the files stored inside.
- Download Images: Find the image(s) you want to download and click on them. Then, click the “Download” button to save them to your PC.
Option 2: Using Google Cloud SDK and gsutil
If you prefer to work with command-line tools, you can use the Google Cloud SDK and the gsutil tool to download images. Here’s how to do it:
- Install Google Cloud SDK: Download and install the Google Cloud SDK from the official website.
- Initialize the SDK: Open the terminal or command prompt on your PC and run the following command:
gcloud initto set up the SDK with your Google Cloud account. - Download Your Images: Use the gsutil tool to download your images. Run the following command in your terminal:
gsutil cp gs://your-bucket-name/path/to/image.jpg /path/to/local/directoryto download an image to your local PC.
Option 3: Using Google Cloud Storage FUSE
Google Cloud Storage FUSE allows you to mount your Google Cloud Storage bucket as a local file system. This way, you can access your images just like any other file on your PC. Follow these steps:
- Install Google Cloud Storage FUSE: Install Cloud Storage FUSE by following the instructions on the official documentation.
- Mount Your Bucket: After installation, mount your Google Cloud Storage bucket using the following command:
gcsfuse your-bucket-name /mnt/bucket(replace the path with your local directory). - Access Your Images: After mounting, you can access your images from your local directory just like any other file on your PC.
Troubleshooting Tips for Accessing Google Cloud Images
While accessing Google Cloud images is typically straightforward, you may encounter a few issues. Here are some common problems and troubleshooting steps to resolve them:
- Issue: “Bucket not found” error.
Ensure that the bucket name is correct and that you have the appropriate permissions to access it. Check your IAM roles to confirm that you have the necessary access rights. - Issue: Slow download speeds.
Check your internet connection and consider using a more stable connection if necessary. If you’re downloading large images, consider using the gsutil command with the “-m” flag for parallel downloads. - Issue: Permissions-related errors when downloading images.
Ensure that you’ve granted the necessary permissions to your Google Cloud account to access the images. You can do this via the IAM section of the Google Cloud Console.
Conclusion
Learning how to access Google Cloud images from your PC is a valuable skill for anyone working with cloud-based storage solutions. Whether you’re a business professional looking to streamline data management or a personal user organizing your media collection, Google Cloud makes it easy to store, organize, and retrieve images. By following the steps outlined above, you can confidently upload, access, and manage your images using Google Cloud, and you’ll gain a deeper understanding of cloud computing and data storage.
If you want to explore more about cloud storage and other related services, check out some additional resources on cloud computing and data security.
This article is in the category Guides & Tutorials and created by CloudStorage Team