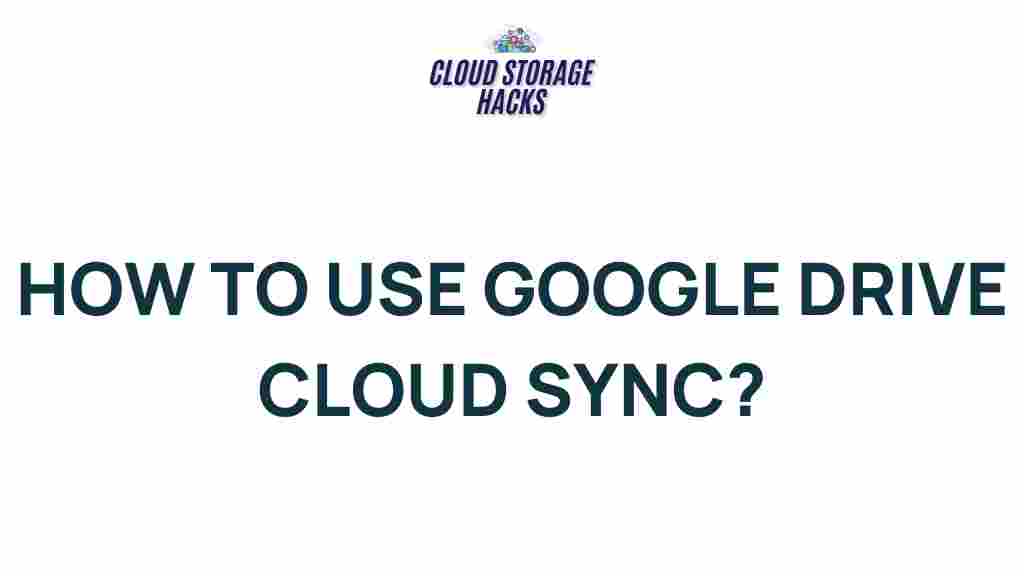Google Drive: Unleash the Power of Cloud Sync for Ultimate Efficiency
In today’s fast-paced digital world, cloud storage has become a vital tool for individuals and businesses alike. Among the many cloud storage options available, Google Drive stands out as one of the most popular and versatile platforms. Offering seamless integration with a wide range of Google services, Google Drive makes it easy to store, share, and collaborate on files with anyone, anywhere. Whether you’re a casual user or a business professional, mastering the art of cloud synchronization can significantly enhance your productivity and efficiency. This guide will show you how to unlock the full potential of Google Drive and streamline your workflow with its powerful syncing features.
What Is Google Drive and Why Is It Essential?
Google Drive is a cloud-based storage service that allows users to store files online, access them from any device, and share them with others. With its free storage plan offering up to 15 GB of space and easy integrations with Google’s suite of applications (Docs, Sheets, Slides, etc.), it’s a versatile tool for personal and professional use. But the real power of Google Drive lies in its cloud sync features, which ensure that your files are always up-to-date and accessible.
In this article, we will explore how to harness the full potential of Google Drive, improve your cloud sync processes, and boost your overall productivity.
How to Master Google Drive Cloud Sync
To truly make the most of Google Drive, you need to understand how cloud synchronization works. Cloud sync refers to the process of keeping files on your device and in the cloud aligned, so any changes made to one are automatically reflected across all platforms connected to your Google Drive account. Let’s dive into the steps you can take to master cloud syncing and unlock ultimate efficiency.
1. Set Up Google Drive on Your Devices
The first step to mastering cloud sync is ensuring that Google Drive is set up on all your devices. Whether you’re using a desktop, laptop, or mobile device, syncing your files across platforms will allow you to access them anytime, anywhere.
- On Desktop: Download and install the Google Drive app for Windows or Mac from the official website. Once installed, sign in with your Google account. The app will create a folder on your computer where all synced files are stored.
- On Mobile: Install the Google Drive app on your smartphone or tablet from the Google Play Store (for Android) or the App Store (for iOS). Sign in to your Google account, and you’re ready to go.
2. Organize Your Files and Folders
Before diving into syncing, it’s essential to organize your files. An efficient folder structure will make it easier to locate and manage your files. Here’s how to set it up:
- Create Folders: Organize your files into categories like Documents, Work, Personal, Projects, etc.
- Use Descriptive Names: Give your files and folders clear, descriptive names so that you can find them quickly.
- Color Code Folders: You can color code your folders in Google Drive for better visual organization.
Once your files are neatly organized, syncing becomes more efficient, and you can easily navigate through your cloud storage.
3. Enable Google Drive Backup and Sync
Google Drive offers a powerful backup and sync feature that ensures your important files are automatically synced between your devices and the cloud. Follow these steps to enable backup and sync:
- For Desktop: Open the Google Drive app on your computer, go to Preferences, and select the folders you want to sync.
- For Mobile: On your mobile device, ensure that the app has permission to sync automatically in the background, so your files are always updated.
With backup and sync enabled, Google Drive will automatically sync any changes you make to your files, keeping everything up-to-date in real time.
4. Share and Collaborate with Ease
One of the biggest advantages of using Google Drive is its collaboration features. You can share documents and folders with others, allowing real-time collaboration on projects. Here’s how to maximize this feature:
- Sharing Files: Right-click a file or folder in Google Drive and select “Share”. You can choose to share with specific people by entering their email addresses or generate a shareable link.
- Real-Time Editing: When you share a Google Doc, Sheet, or Slide, multiple people can work on the document at the same time, with changes reflected instantly.
- Set Permissions: Choose whether collaborators can view, comment, or edit the file.
Sharing and collaborating via Google Drive enhances teamwork and productivity, making it an invaluable tool for businesses and personal projects alike.
Troubleshooting Common Google Drive Sync Issues
While Google Drive is generally reliable, you may occasionally encounter syncing issues. If your files aren’t syncing properly or you’re facing errors, here are some troubleshooting tips:
1. Check Your Internet Connection
Since Google Drive relies on the internet for syncing, a weak or intermittent connection can prevent your files from syncing. Make sure you have a stable internet connection to ensure smooth syncing.
2. Ensure Sufficient Storage Space
If your Google Drive storage is full, syncing will be halted. Check your storage usage in the Google Drive settings. You can either delete unwanted files or upgrade to a larger storage plan if needed. You can view your storage details here.
3. Restart the Google Drive App
If you notice syncing issues on the desktop or mobile app, try restarting the app. Closing and reopening it often resolves minor glitches.
4. Clear Cache and Data (Mobile Devices)
If you’re experiencing syncing problems on your mobile device, try clearing the app’s cache and data. This can help resolve any temporary issues. You can do this in the app settings on both Android and iOS.
5. Reinstall Google Drive
If all else fails, uninstalling and reinstalling the Google Drive app can often fix persistent syncing problems. Ensure you’re using the latest version of the app by visiting the official app store for updates.
Maximize Your Google Drive Efficiency with Third-Party Integrations
While Google Drive’s built-in features are impressive on their own, integrating it with third-party apps can further boost your productivity. Here are a few ways to maximize your efficiency:
- Automate Backups: Use tools like Zapier to create automated workflows, such as automatically saving email attachments to Google Drive.
- Task Management: Integrate Google Drive with task management tools like Trello or Asana to link files directly to your tasks.
- Cloud Storage Expansions: Consider linking Google Drive with cloud storage services like Dropbox or OneDrive for expanded storage options and backup redundancy.
Conclusion: Achieving Ultimate Efficiency with Google Drive
Mastering Google Drive and its powerful cloud sync features can significantly improve your workflow, whether for personal use, business, or collaboration. By following the steps outlined in this guide, you can ensure that your files are always organized, accessible, and up-to-date. Troubleshooting tips and third-party integrations will help you optimize Google Drive even further, making it a cornerstone of your productivity toolkit.
So, are you ready to take your cloud storage game to the next level? Start syncing and collaborating with Google Drive today, and unleash its full potential for ultimate efficiency!
This article is in the category Guides & Tutorials and created by CloudStorage Team