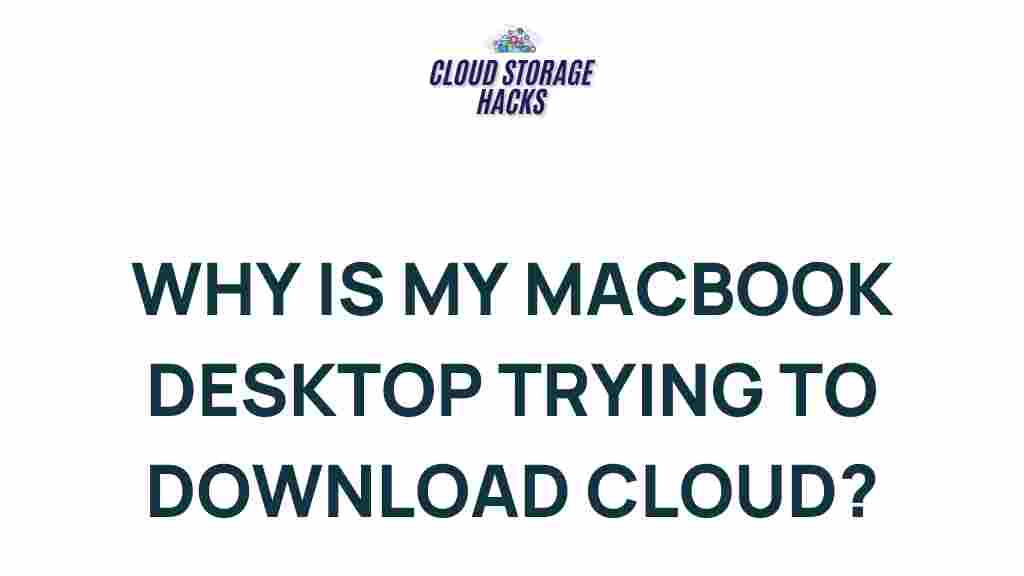Understanding the MacBook Desktop Cloud Downloads Mystery
If you’re a proud MacBook owner, you may have encountered an unusual sight on your desktop: the appearance of cloud download icons for certain files or apps. This seemingly mysterious phenomenon can be confusing, especially if you’re not sure what it means or how to manage it. In this article, we’ll delve into the world of cloud downloads on MacBook desktops, explaining why it happens, how it works, and what you can do to control it.
What Are Cloud Downloads on Your MacBook Desktop?
When you see a cloud icon next to a file or application on your MacBook’s desktop, it typically indicates that the file is stored in iCloud but not yet downloaded to your MacBook. This is part of Apple’s system for optimizing storage on your device. The cloud download feature is designed to save local storage by keeping less frequently used files in the cloud, while still making them easily accessible when needed.
Why Does My MacBook Show Cloud Downloads?
Cloud downloads occur as a result of Apple’s iCloud system, which synchronizes data across your devices. Files, apps, and documents you save in iCloud can appear on your desktop with a cloud icon, signifying that they are available for download but haven’t been downloaded yet to your MacBook. This system helps ensure that your MacBook doesn’t get overloaded with large files that you may not need on a daily basis.
How iCloud Manages Cloud Downloads on MacBook
iCloud utilizes a feature called “Optimized Storage” to automatically manage what files are stored locally on your MacBook. The system prioritizes space for active files and apps, moving less frequently used content to iCloud. Here’s how it works:
- When you access a file: If the file is stored in iCloud but not downloaded, the cloud icon appears on your desktop. Once you click on the file, iCloud will automatically download it to your MacBook for access.
- When you don’t access a file: If you haven’t opened a file in a while, macOS will move it to iCloud to free up storage space, keeping only the cloud icon visible on your desktop.
- Automatic download: If you choose to download a file, iCloud will sync it to your MacBook, removing the cloud icon and replacing it with a regular file icon.
Managing Cloud Downloads on Your MacBook Desktop
Sometimes, the cloud download system may seem overwhelming, especially if you don’t want to clutter your desktop with cloud icons. Here’s how you can take control and manage these cloud downloads:
1. Turn Off Optimized Storage
If you prefer to keep all your files stored locally on your MacBook, you can disable the Optimized Storage feature. Here’s how:
- Click on the Apple logo in the top-left corner of your screen.
- Select “About This Mac” and navigate to the “Storage” tab.
- Click on “Manage” and choose the “Recommendations” section.
- Uncheck the option for “Store in iCloud” to stop your MacBook from moving files to the cloud.
Disabling this feature will ensure that all files are saved directly on your MacBook, though this might take up more storage space in the long run.
2. Manually Download Files
If you prefer more control over which files are stored locally, you can manually download files from iCloud whenever you need them. Simply:
- Navigate to Finder and open the iCloud Drive.
- Locate the file with the cloud icon.
- Right-click on the file and select “Download Now.”
After the download completes, the cloud icon will disappear, and the file will be available for offline access.
3. Check Your iCloud Settings
It’s a good idea to periodically review your iCloud settings to make sure your cloud storage works the way you want it to. To check or modify your settings, follow these steps:
- Go to the Apple menu and select “System Preferences.”
- Click on “Apple ID” and then select “iCloud.”
- Ensure that “iCloud Drive” is enabled, and adjust any options for specific apps and files.
If you want to store certain files or apps in iCloud while keeping others local, this is where you can make adjustments.
Troubleshooting Cloud Download Issues on MacBook
While the cloud download system is designed to make file management easy, it’s not without its occasional hiccups. Here are some troubleshooting tips if you’re encountering issues with cloud downloads on your MacBook:
1. Cloud Icons Won’t Disappear
If you’ve downloaded a file but the cloud icon refuses to disappear, try restarting your MacBook or logging out and back into iCloud. Sometimes, syncing issues can cause the icon to persist. If that doesn’t work, you may want to try re-downloading the file.
2. iCloud Storage Full
If you’re seeing cloud icons frequently, it could mean that your iCloud storage is full. In this case, you need to either:
- Free up space on iCloud by deleting old files, or
- Upgrade to a higher storage plan from Apple’s iCloud page.
Once your iCloud storage has sufficient space, files will be able to sync and download correctly.
3. Unable to Download Files
If you’re having trouble downloading files from iCloud, make sure your internet connection is stable. A slow or intermittent connection can interfere with the download process. Additionally, check that your macOS and iCloud settings are up to date. Sometimes, outdated software can cause syncing issues.
Conclusion: Embrace the Power of Cloud Downloads on Your MacBook
Cloud downloads on your MacBook desktop might seem mysterious at first, but once you understand the system behind them, it becomes clear that they’re part of Apple’s efficient way of managing your device’s storage. By using iCloud and the Optimized Storage feature, your MacBook can free up space while keeping all your important files just a click away.
Whether you prefer to keep all your files locally or prefer the convenience of cloud storage, the ability to manage cloud downloads on your MacBook puts you in control. And if you ever run into issues, the troubleshooting tips provided can help resolve most problems quickly.
For more information on how to manage cloud storage and optimize your MacBook experience, visit the official Apple Support page or check out this guide on managing storage on macOS.
This article is in the category Guides & Tutorials and created by CloudStorage Team