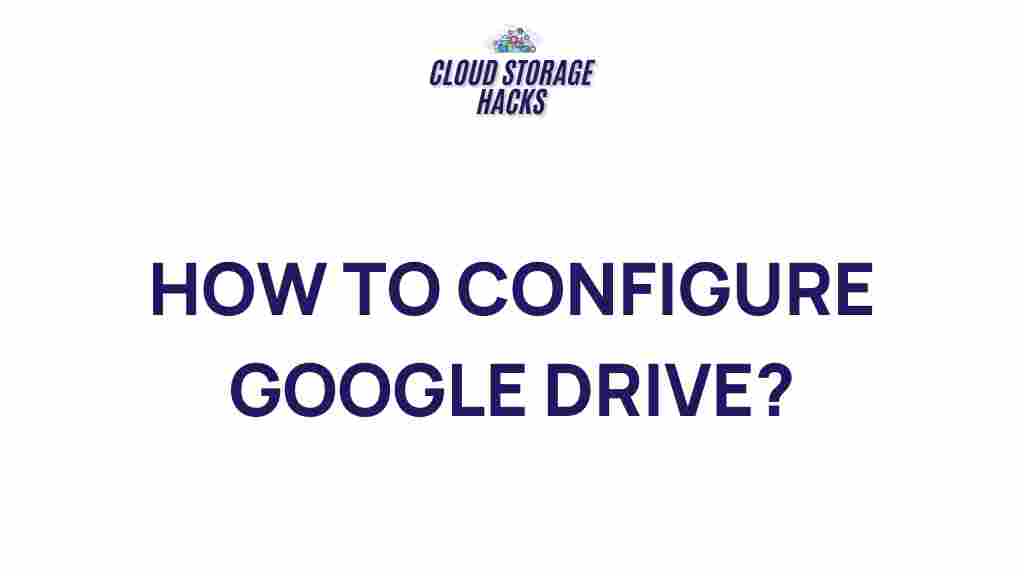Unleash the Power of Google Drive: Tips and Tricks for Maximum Productivity
In today’s fast-paced digital world, productivity tools are essential for both personal and professional success. One of the most powerful tools available is Google Drive, a cloud-based platform that enables you to store, share, and collaborate on files seamlessly. Whether you’re managing work projects, organizing personal documents, or sharing media with friends and colleagues, Google Drive has everything you need to stay organized and productive.
This article will guide you through the best tips and tricks to maximize your efficiency using Google Drive. From advanced file management techniques to collaboration hacks, we’ll help you unlock the full potential of this versatile tool.
Why Google Drive is a Game-Changer for Productivity
Google Drive is more than just a place to store your files. It integrates seamlessly with other Google tools like Docs, Sheets, and Slides, making it a hub for collaboration and file management. Here’s why Google Drive is crucial for enhancing productivity:
- Cloud Storage: Access your files from any device, anywhere in the world.
- Real-Time Collaboration: Share files with others and edit them simultaneously.
- Free and Scalable: Get 15GB of free storage and easily upgrade for more space.
- Offline Access: Work on files even when you don’t have an internet connection.
- Cross-Platform Compatibility: Google Drive works on all operating systems, including Windows, macOS, Android, and iOS.
Getting Started with Google Drive
Before diving into advanced features, it’s important to ensure you have a solid understanding of Google Drive’s basic functions. Here’s how you can get started:
- Sign Up: If you don’t already have a Google account, create one. Your Google account gives you access to Google Drive and other Google services like Gmail, Calendar, and YouTube.
- Upload Files: Once logged in, go to Google Drive and click the “New” button to upload files or folders from your computer.
- Organize Your Files: Create folders and subfolders to keep your files neatly organized. You can drag and drop files to easily move them between folders.
Advanced Google Drive Tips and Tricks
Now that you have the basics down, let’s explore some advanced techniques that can help you boost your productivity with Google Drive.
1. Mastering File Sharing and Permissions
One of the most powerful features of Google Drive is its sharing capabilities. Whether you’re working on a team project or sharing personal photos with family, understanding how to set permissions will save you time and reduce confusion.
- Share Files: Right-click the file or folder you want to share, then select “Share.” You can share via email or generate a shareable link.
- Set Permissions: When sharing files, you can choose who can view, comment, or edit your documents. To control access, click on the “Editor” dropdown and select from options like “Viewer” or “Commenter.”
- Sharing with Groups: If you work in a team or organization, you can share documents with specific groups of people instead of individual emails. This is especially useful for large teams.
2. Use Google Docs, Sheets, and Slides for Seamless Collaboration
Google Drive integrates with Google Docs, Sheets, and Slides to enable seamless collaboration in real-time. Here’s how you can take full advantage of these tools:
- Real-Time Editing: When working on a document with others, you can see changes being made in real-time. This helps keep everyone on the same page and prevents version conflicts.
- Commenting and Suggestions: Use the “Comment” feature in Google Docs to leave feedback for collaborators. You can also use the “Suggesting” mode to make changes that others can review and approve.
- Version History: Google Drive automatically saves versions of your files. You can access previous versions by right-clicking a file and selecting “Version history.”
3. Maximize Search Efficiency with Google Drive
Google’s search capabilities aren’t just limited to the web – they extend to Google Drive as well. If you have a large collection of files, learning how to search efficiently will save you time.
- Search by File Type: Use the search bar at the top of Google Drive and type “type:pdf” to search for PDF files or “type:docx” for Word documents.
- Use Keywords: If you remember keywords from a document, enter them in the search bar to find the file qui
This article is in the category Productivity and created by CloudStorage Team