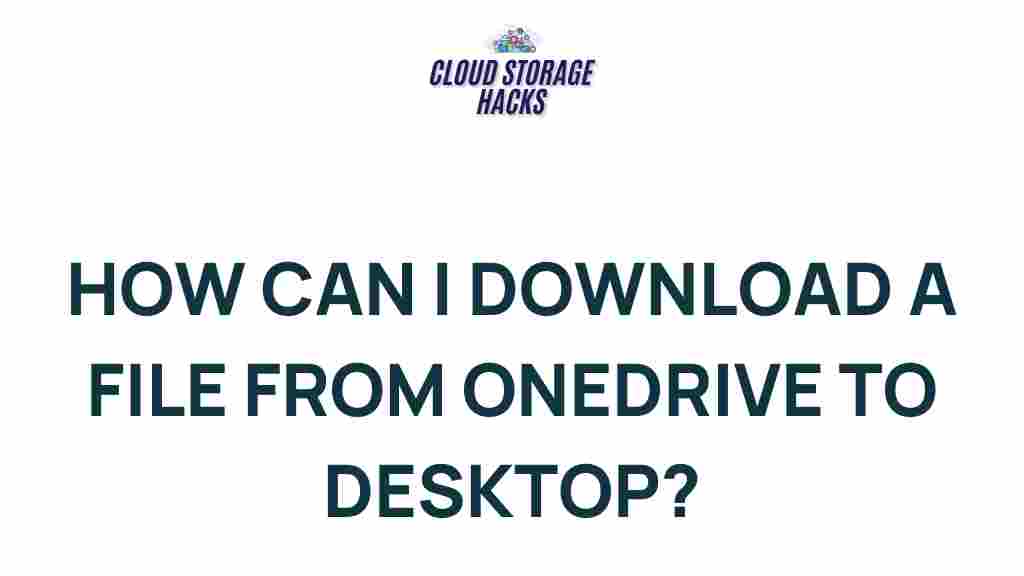Unleash the Power of Onedrive: Download Files Directly to Your Desktop
Cloud storage has revolutionized the way we store and share files, and OneDrive stands out as one of the most versatile and user-friendly solutions for individuals and businesses alike. Whether you’re managing personal documents or collaborating on work projects, the ability to download files directly from OneDrive to your desktop enhances your workflow and productivity. In this article, we’ll explore how to use OneDrive effectively, focusing on the benefits of downloading files directly to your desktop, step-by-step instructions, troubleshooting tips, and more.
Why Choose OneDrive for File Storage?
Before diving into the process of downloading files, let’s take a moment to understand why OneDrive is such a powerful tool for file management. As part of Microsoft’s suite of productivity tools, OneDrive offers:
- Seamless integration with Microsoft 365: OneDrive is built to work flawlessly with Word, Excel, PowerPoint, and other Microsoft apps, making it an essential part of your workflow.
- Cross-device synchronization: OneDrive allows you to sync files across all your devices, ensuring that your documents are always up to date, no matter where you are.
- Generous storage plans: With up to 1TB of storage included in Microsoft 365 subscriptions, OneDrive offers plenty of room for your files.
- Real-time collaboration: OneDrive makes it easy for multiple users to collaborate on the same document in real time.
These features make OneDrive not only a convenient cloud storage solution but also a key tool for personal and professional productivity. Now, let’s get into the details of downloading files from OneDrive directly to your desktop.
How to Download Files from OneDrive to Your Desktop
Downloading files from OneDrive to your desktop is simple and quick. Whether you’re working with a single document, a folder, or syncing your entire cloud storage, the process is user-friendly. Here’s a step-by-step guide to help you.
Step 1: Access OneDrive on Your Desktop
The first thing you need to do is ensure that you have the OneDrive app installed on your desktop or are logged into the web version of OneDrive. There are two primary ways to access your files:
- Using the OneDrive App: If you have the OneDrive app installed on your computer (available for both Windows and macOS), the files in your OneDrive account will automatically sync with your desktop.
- Using the Web Version: Alternatively, you can access OneDrive via your browser by visiting onedrive.live.com and logging in with your Microsoft account.
Step 2: Select Files or Folders to Download
Once you’re logged in to OneDrive, you can start browsing your cloud storage for the files you need to download.
- To download a single file: Right-click on the file and choose Download from the menu.
- To download an entire folder: Right-click on the folder and select Download. OneDrive will compress the folder into a .zip file, which you can then extract on your desktop.
Note that while downloading files via the web version, you must ensure that your internet connection is stable, especially for larger files or folders.
Step 3: Save Files to Your Desired Desktop Location
When you select Download, your browser will typically prompt you to select a location on your desktop to save the file. Choose a folder where you want to store your downloaded content, and the file will automatically transfer from the cloud to your local storage.
Step 4: Access the Downloaded Files on Your Desktop
Once the download is complete, you can access the files directly from your desktop. If you downloaded a folder as a .zip file, you’ll need to extract the files first by right-clicking the .zip file and selecting Extract All.
Step 5: Sync Files for Ongoing Access
If you want to automatically sync files between your desktop and OneDrive, you can set up OneDrive for continuous synchronization. This allows any changes made to files on your desktop to automatically reflect in your cloud storage and vice versa.
- On Windows, click the OneDrive icon in the system tray, then select Settings and choose Auto Save to sync your files.
- On macOS, open the OneDrive app and sign in with your Microsoft account. Then, choose the folders you want to sync.
Troubleshooting: What to Do if You Encounter Issues
While downloading files from OneDrive to your desktop is generally a smooth process, issues can occasionally arise. Here are some common problems and solutions:
1. Files Not Downloading
If your files aren’t downloading, the first thing to check is your internet connection. A slow or unstable connection can disrupt the download process.
- Solution: Ensure your internet connection is stable. If you’re on Wi-Fi, try switching to a wired connection or moving closer to your router for a stronger signal.
2. File Download Stuck
If the download seems stuck, it could be due to a large file size or a temporary issue with OneDrive.
- Solution: Try pausing and resuming the download, or download smaller files one at a time. If using the OneDrive app, try restarting it.
3. Insufficient Storage Space
Downloading large files or entire folders could be interrupted if there isn’t enough space on your desktop to accommodate them.
- Solution: Check your available storage by going to the Storage Settings on your desktop. Delete unnecessary files or move them to an external drive to free up space.
4. OneDrive Sync Issues
If you’re experiencing trouble syncing your OneDrive files to your desktop, it could be due to a conflict between local and cloud versions of files.
- Solution: Open the OneDrive app, and under settings, check for sync errors. Try restarting the app or clearing the cache.
Advanced Tips for Optimizing OneDrive Downloads
Once you’ve mastered the basics, here are some advanced tips to help you make the most out of OneDrive:
Use OneDrive Files On-Demand
If you’re concerned about space on your desktop but still want quick access to all your files, try enabling Files On-Demand. This feature allows you to see all your OneDrive files without downloading them. You can choose which files to download on demand, saving space on your hard drive while keeping your files available at your fingertips.
Automate Backups and Downloads
For frequent users, automating backups and downloads to OneDrive can save time. Tools like Microsoft Power Automate or third-party apps can be set up to automatically back up important files to OneDrive and download them to your desktop as needed.
Share Files Directly from OneDrive
Instead of downloading files to your desktop and emailing them, OneDrive allows you to share files directly from the cloud. Simply right-click the file in OneDrive and select Share to generate a sharing link. This is especially useful for larger files that may be difficult to send as attachments.
Conclusion
Downloading files directly from OneDrive to your desktop is a powerful feature that can greatly enhance your productivity. By following the steps outlined in this article, you can easily manage your files and enjoy seamless synchronization between your cloud storage and desktop. Whether you’re working on personal projects, collaborating with a team, or managing a business, OneDrive’s efficient file downloading system gives you the flexibility to access your files from anywhere.
If you encounter any issues, troubleshooting tips such as checking your internet connection, ensuring there’s enough storage space, or resolving sync conflicts can help you get back on track. With OneDrive’s continuous updates and powerful features, it remains one of the best cloud storage solutions available today.
For more tips on optimizing your OneDrive experience, check out our related articles and stay updated with the latest features.
This article is in the category Productivity and created by CloudStorage Team