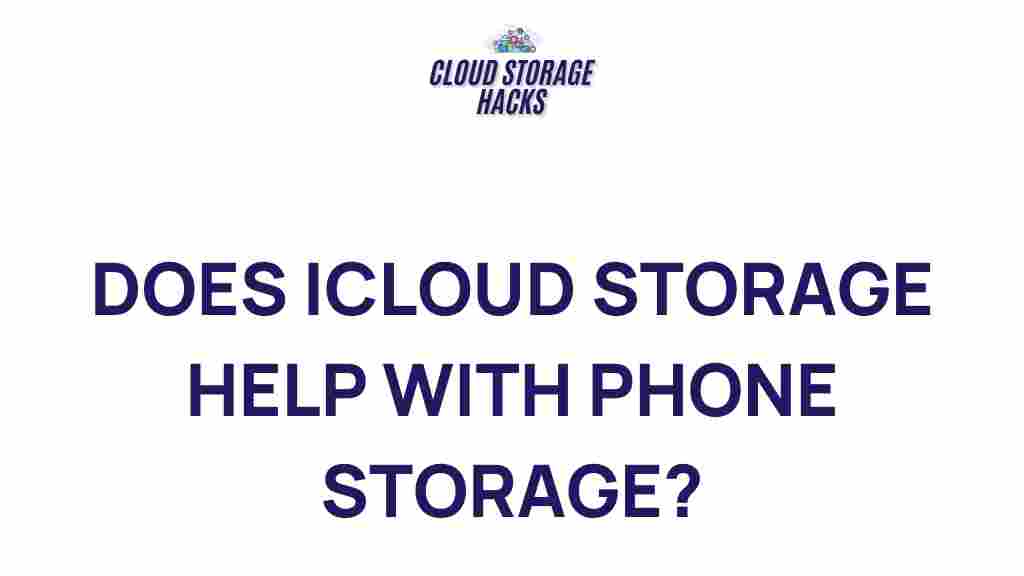Uncover the Secrets of iCloud Storage: Maximize Your Phone’s Capacity
In the modern digital age, storage capacity is one of the most pressing concerns for smartphone users. Whether you’re capturing photos, downloading apps, or storing music, your device’s internal storage can quickly fill up, leading to slow performance and limited space for new content. Fortunately, Apple’s iCloud storage offers a convenient solution to this problem by enabling users to offload their files to the cloud. But how can you make the most of iCloud storage to maximize your phone’s capacity? In this article, we’ll explore the best ways to use iCloud, optimize your storage, and troubleshoot any issues you may encounter along the way.
What is iCloud Storage?
iCloud storage is a cloud-based service provided by Apple, designed to store your data securely on Apple’s remote servers. Instead of keeping all your files and information on your device, iCloud allows you to store content such as photos, documents, backups, and app data in the cloud. This frees up space on your phone, making it easier to maintain a smooth and fast experience, even when your device’s storage is nearing capacity.
With iCloud storage, you can sync your data across all Apple devices, access files from any compatible device, and back up your important information for safekeeping. It’s an essential tool for iPhone, iPad, and Mac users who want to keep their devices running efficiently without constantly worrying about running out of space.
How to Maximize Your iCloud Storage Capacity
While iCloud storage can help you free up space on your phone, it’s important to understand how to make the most of it. Here’s a step-by-step guide to help you maximize your iCloud storage and keep your device’s performance at its best.
Step 1: Check Your iCloud Storage Usage
Before you can optimize your iCloud storage, it’s essential to understand how much space you’re using. Follow these steps to check your current iCloud usage:
- Open the Settings app on your iPhone or iPad.
- Tap on your Apple ID (your name at the top of the screen).
- Go to iCloud > Manage Storage.
- You’ll see a breakdown of your storage usage, including apps, backups, and other data.
By checking your iCloud storage usage, you can identify which apps or files are taking up the most space. This will allow you to prioritize what you want to back up or delete.
Step 2: Upgrade Your iCloud Storage Plan (If Needed)
Apple offers 5GB of free iCloud storage to every Apple user. However, this free tier can fill up quickly, especially if you have multiple devices or store large files like photos and videos. If you find that you’re running out of space, you can upgrade to a larger iCloud storage plan.
- 5GB – Free
- 50GB – $0.99/month
- 200GB – $2.99/month
- 2TB – $9.99/month
To upgrade, go to Settings > Apple ID > iCloud > Manage Storage > Change Storage Plan, and choose the plan that suits your needs.
Step 3: Back Up Your Important Files to iCloud
One of the best ways to maximize iCloud storage is by backing up your important files. Whether it’s photos, app data, or documents, storing them on iCloud ensures that they’re safe and accessible from any of your Apple devices. Follow these steps to back up your data:
- Go to Settings > Apple ID > iCloud.
- Under the “Apps Using iCloud” section, toggle on the apps you want to back up.
- To back up your photos and videos, enable iCloud Photos under Photos.
- To back up your device, tap on iCloud Backup and toggle it on. You can then tap Back Up Now to initiate a manual backup.
iCloud will automatically back up your data when connected to Wi-Fi, and the process runs in the background, so you don’t need to worry about manually initiating backups every time.
Step 4: Optimize iCloud Photo Storage
Photos and videos often take up a significant portion of your iCloud storage. Fortunately, Apple provides a feature called iCloud Photos that helps you optimize storage by keeping full-resolution versions of your photos and videos in the cloud while storing smaller, space-saving versions on your device. Here’s how to enable this feature:
- Go to Settings > Photos.
- Toggle on iCloud Photos.
- Under Optimize iPhone Storage, select this option to ensure that smaller versions of your photos are stored locally on your device, while the full-resolution files are stored in iCloud.
This will free up space on your device without losing access to your photos and videos, which will still be available to view or download at any time.
Step 5: Manage iCloud Backup Size
iCloud backups are a great way to protect your data, but they can take up a lot of space if you’re backing up unnecessary files. You can manage your backup size by selecting only essential data for backup:
- Go to Settings > Apple ID > iCloud > Manage Storage > Backups.
- Select your device, and you’ll see a list of apps and data that are included in your backup.
- Toggle off apps or data you don’t need to back up, such as app data from rarely used apps, to reduce the backup size.
By doing this, you’ll avoid unnecessary backups and keep your iCloud storage from filling up too quickly.
Troubleshooting iCloud Storage Issues
Sometimes, users encounter issues with their iCloud storage. Here are a few common problems and troubleshooting tips to help resolve them:
1. “iCloud Storage Full” Message
If you receive a message that your iCloud storage is full, it’s time to assess your usage. Follow these tips:
- Delete old backups: Go to Settings > Apple ID > iCloud > Manage Storage > Backups and remove outdated backups for devices you no longer use.
- Clear up app data: Some apps store large amounts of data. Check the “Manage Storage” section and remove any apps that you no longer need.
- Upgrade your plan: If you’re running out of space and need more storage, consider upgrading your iCloud storage plan as mentioned earlier.
2. Photos Not Uploading to iCloud
If your photos aren’t uploading to iCloud, it could be due to a variety of reasons. Try these fixes:
- Check your internet connection: iCloud Photos requires a stable Wi-Fi connection. Ensure you’re connected to Wi-Fi before uploading photos.
- Make sure iCloud Photos is enabled: Go to Settings > Photos > and check that iCloud Photos is turned on.
- Free up space on your device: If your device is full, it might prevent new photos from uploading to iCloud. Try deleting some files or apps to create space.
Conclusion
iCloud storage is a powerful tool for managing and optimizing your device’s storage capacity. By taking advantage of features like iCloud backup, iCloud Photos, and managing your storage plan, you can ensure your iPhone or iPad has the space it needs to function at its best. Whether you’re backing up important files, offloading photos, or troubleshooting storage issues, iCloud storage can help you maintain an efficient and well-organized device.
Need more tips on managing your iCloud storage? Check out Apple’s official iCloud support page here.
Ready to optimize your phone’s storage? Start today by reviewing your iCloud settings and following the steps above!
This article is in the category Guides & Tutorials and created by CloudStorage Team