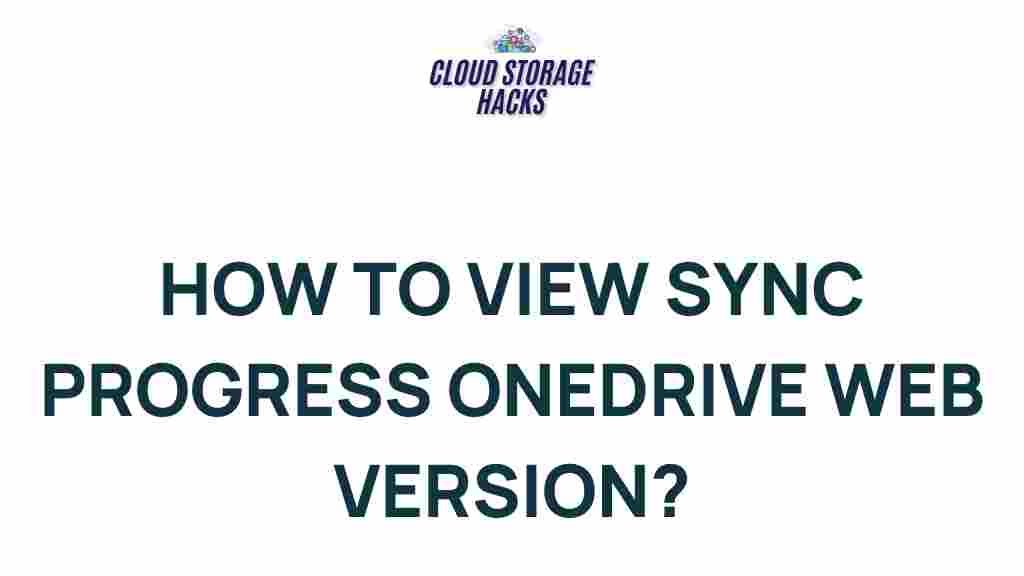Unveiling the Mystery Behind OneDrive Web Version Sync Progress
OneDrive is one of the most widely used cloud storage solutions today, offering seamless integration with Microsoft Office 365 and other Microsoft services. It provides users with a reliable way to store and share files across devices. However, many users often find themselves puzzled by the sync progress in the OneDrive web version. Understanding how OneDrive syncs data, and how to manage it effectively, is key to a smooth cloud experience. In this article, we’ll take a deep dive into how OneDrive web version sync works, troubleshooting tips, and what to do when the sync progress seems to stall.
What Is OneDrive Sync Progress?
When you upload or edit a file on OneDrive, the changes need to be synchronized across all devices connected to your account. Sync progress indicates how far along the synchronization process is. On the web version of OneDrive, sync progress is shown for uploaded files and folders, and it plays a crucial role in ensuring all your files are updated and accessible across platforms in real time. If sync seems delayed or stuck, it can be frustrating, but knowing how the process works can help you manage it effectively.
How OneDrive Syncs Files in the Web Version
The OneDrive web version syncs files by transferring them to the cloud storage via an internet connection. Unlike the desktop version, which uses a local folder on your PC to sync files automatically, the web version relies on the browser to upload and sync files. Here’s how the sync process typically works in the OneDrive web version:
- Upload Files: When you upload a file or folder to OneDrive through the web interface, the data is initially placed in the “Upload” queue.
- Cloud Transfer: The file then gets transferred to OneDrive’s cloud storage. Depending on the file size, network speed, and server load, this could take a few seconds to several minutes.
- Sync Across Devices: Once the file is in the cloud, it’s available on all connected devices. Any changes made to the file are synced in real time across devices.
While this process is seamless in most cases, it can occasionally face delays, especially for larger files or if the internet connection is slow. Let’s take a look at the common reasons why OneDrive sync might not be progressing as expected.
Common Reasons for Sync Issues on OneDrive Web Version
Understanding why sync issues occur is crucial in troubleshooting and resolving them. Here are the most common reasons OneDrive might experience delays in sync progress:
- Slow or Unstable Internet Connection: A poor internet connection can slow down the sync process significantly. Files may not upload or download correctly if your connection is unstable.
- Large File Sizes: Large files, especially those above 100GB, may take longer to upload, causing delays in the sync progress indicator.
- File Type Compatibility: Certain file types, such as system files or temporary files, may not be supported by OneDrive. If you’re attempting to sync unsupported file types, sync will not progress.
- Browser Issues: Sometimes, a browser incompatibility or outdated version can cause sync problems. Clearing your cache or switching to a different browser might resolve the issue.
- OneDrive Server Problems: If Microsoft’s OneDrive servers are down or facing issues, sync progress may be delayed or halted entirely. This typically affects a large number of users.
How to Track OneDrive Sync Progress on the Web Version
On the web version of OneDrive, sync progress is indicated with a small circular icon next to each file or folder. This icon can appear in several different states:
- Cloud Icon: Indicates that the file is only stored online, not downloaded to your device.
- Syncing Icon: This shows that the file is in the process of being uploaded or updated. It will rotate until the sync is complete.
- Green Checkmark: When the sync is complete, a green checkmark appears next to the file or folder, indicating that it is fully uploaded and synchronized.
- Red X: This indicates a sync error. There could be an issue with the file type, size, or your internet connection.
If you see the syncing icon for a long time, or if the sync progress is not completing, it’s important to investigate further. Below are some troubleshooting steps you can take to resolve OneDrive sync issues.
Troubleshooting Tips for OneDrive Web Version Sync Issues
Here are a few steps you can take to troubleshoot and resolve sync issues on OneDrive’s web version:
- Check Internet Connection: Ensure you have a stable internet connection. Try loading other websites or streaming a video to verify that your connection isn’t the issue.
- Clear Your Browser Cache: Cached data can sometimes interfere with the sync process. Try clearing your browser cache or cookies to see if this resolves the problem.
- Update Your Browser: Make sure your web browser is up to date. Using outdated versions of Chrome, Firefox, or Edge can sometimes cause sync issues.
- Split Large Files: If you’re trying to upload very large files, try splitting them into smaller parts to speed up the process. Consider compressing files into a .zip format to reduce file size.
- Use Microsoft OneDrive Support: If the issue persists, visit the OneDrive Support page to find solutions or report an issue.
What to Do When Sync Progress Stalls on OneDrive
If your OneDrive web version sync progress stalls and none of the troubleshooting tips work, here are a few additional steps to try:
- Re-upload the File: Sometimes, files get stuck in the upload process. Try deleting the file from OneDrive and uploading it again to reset the sync process.
- Check File Permissions: If you’re trying to sync a file that you don’t have permission to modify (e.g., shared files), the sync may not work. Make sure you have the appropriate access permissions to edit or upload files.
- Check for OneDrive Service Outages: On rare occasions, OneDrive may experience service disruptions that affect sync. You can check Microsoft’s service status page to see if there are any ongoing issues with the platform.
- Contact Microsoft Support: If all else fails, consider reaching out to Microsoft Support for direct assistance in troubleshooting your sync problem.
Conclusion: Mastering OneDrive Sync Progress
OneDrive is a powerful tool that allows you to sync and store files across multiple devices effortlessly. However, as with any cloud service, sync issues can occasionally arise. By understanding how OneDrive syncs files, monitoring your internet connection, and troubleshooting common problems, you can often resolve sync progress issues quickly.
If you find that your OneDrive web version sync continues to face problems despite following these tips, remember that Microsoft’s customer support team is there to assist. By following best practices and keeping your system updated, you’ll ensure that your files remain securely backed up and synced across all devices.
For more tips on optimizing your OneDrive experience, check out our OneDrive guide for beginners to help you make the most of this powerful cloud storage solution.
This article is in the category Guides & Tutorials and created by CloudStorage Team