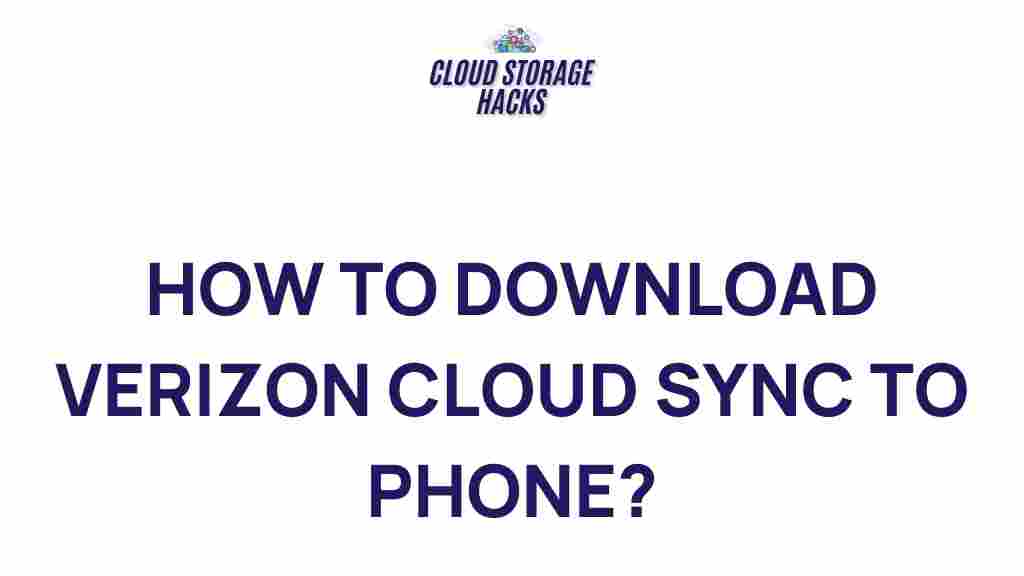Unleash the Power of Verizon Cloud Sync on Your Phone
In today’s digital age, data management and storage are more critical than ever. As smartphones become the hub for personal, professional, and recreational data, having a reliable backup solution is essential. Verizon Cloud Sync offers an excellent way to keep your data safe and easily accessible across multiple devices. This article will guide you through the power of Verizon Cloud Sync, how to set it up on your phone, and how to troubleshoot common issues to ensure a smooth experience.
What is Verizon Cloud Sync?
Verizon Cloud Sync is a secure cloud storage service provided by Verizon that allows users to back up their photos, videos, contacts, messages, documents, and other files. It automatically syncs your data across multiple devices, ensuring that you never lose your important files even if you switch to a new phone or experience device issues. Whether you’re an individual looking to protect your personal data or a business professional needing a reliable storage solution, Verizon Cloud Sync provides a seamless, user-friendly platform for data management.
Why You Should Use Verizon Cloud Sync
There are several reasons why using Verizon Cloud Sync can benefit your phone’s data management:
- Automatic Backup: Verizon Cloud Sync automatically backs up your data, saving you time and effort.
- Cross-Device Syncing: Your files and data are available across any device connected to your Verizon Cloud account.
- Secure Storage: Verizon offers encrypted cloud storage, ensuring that your sensitive data is safe and protected.
- Easy Restoration: In case of data loss or device issues, you can easily restore your files from the cloud.
- Additional Features: With Verizon Cloud, you can manage your storage capacity, share files, and organize your data efficiently.
How to Set Up Verizon Cloud Sync on Your Phone
Setting up Verizon Cloud Sync on your phone is a straightforward process that only takes a few minutes. Here’s a step-by-step guide to get you started:
Step 1: Download and Install the Verizon Cloud App
To begin using Verizon Cloud Sync, you’ll need to download the Verizon Cloud app from the App Store or Google Play Store:
- If you’re an iPhone user, head to the App Store.
- If you’re using an Android phone, go to the Google Play Store.
Once the app is downloaded, open it and sign in with your Verizon account credentials. If you don’t have a Verizon account, you can create one directly from the app.
Step 2: Choose Your Backup Preferences
After logging in, you’ll be prompted to set your backup preferences. You can select what types of data you want to back up, such as:
- Photos and Videos: Automatically back up all your media files to keep them safe.
- Contacts: Ensure your contacts are synchronized and available even if you change phones.
- Messages: Backup your SMS and MMS messages for easy access and restoration.
- Documents: Store important work or personal documents in the cloud for quick retrieval.
You can also choose to back up your data over Wi-Fi to avoid using your mobile data. Once you’ve selected your preferences, the app will begin the backup process.
Step 3: Enable Automatic Syncing
To ensure your data stays up to date, enable automatic syncing. This feature allows Verizon Cloud Sync to continuously back up new data without requiring manual intervention. Here’s how you can enable automatic syncing:
- Open the Verizon Cloud app.
- Go to the settings menu.
- Toggle the option for automatic backup and syncing on.
Once enabled, Verizon Cloud Sync will automatically back up any new data as it’s created, ensuring you never have to worry about losing your files again.
Managing Your Verizon Cloud Storage
Verizon Cloud Sync offers ample storage space for your files, but depending on your plan, you may need to manage it efficiently to avoid running out of space. Here are some tips for managing your Verizon Cloud storage:
- Monitor Your Storage: Keep an eye on how much storage you’re using by checking the available space in the app’s settings.
- Upgrade Your Storage Plan: If you find yourself needing more space, Verizon offers different plans to suit your storage needs. You can upgrade directly from the app.
- Delete Unnecessary Files: If you’re running low on space, delete old or unused files. You can do this directly within the Verizon Cloud app.
By managing your storage properly, you can ensure that Verizon Cloud Sync continues to operate smoothly and efficiently.
Troubleshooting Common Verizon Cloud Sync Issues
Although Verizon Cloud Sync is designed to be user-friendly, you might encounter some issues from time to time. Here are a few common problems and their solutions:
1. Syncing Issues
If your data isn’t syncing automatically, try the following steps:
- Check your internet connection to ensure it’s stable.
- Ensure that the automatic syncing option is enabled in the app settings.
- Restart the Verizon Cloud app or your phone to resolve any temporary glitches.
- If the issue persists, try logging out of your account and logging back in.
2. Backup Stuck or Failed
If a backup is stuck or fails to complete, consider the following solutions:
- Ensure that you have enough storage space available in your Verizon Cloud account.
- Try connecting to a different Wi-Fi network if you’re backing up over Wi-Fi.
- Check if there’s an update available for the Verizon Cloud app, as outdated versions may cause issues.
3. App Not Syncing Photos and Videos
If the Verizon Cloud app isn’t syncing your photos or videos, try these fixes:
- Make sure your photos and videos are stored in the appropriate folder on your phone.
- Verify that the app has the necessary permissions to access your media files.
- Reboot your phone and check if the syncing resumes.
Conclusion
Verizon Cloud Sync is an incredibly powerful tool for managing your phone’s data. With automatic backup, seamless syncing across devices, and secure storage, Verizon makes it easy to safeguard your files. By following the steps outlined in this article, you can quickly set up and optimize Verizon Cloud Sync for your needs.
If you encounter any issues, the troubleshooting tips provided can help you resolve common problems. Don’t forget to manage your storage efficiently and consider upgrading your plan if necessary to ensure a smooth and uninterrupted experience. Whether you’re backing up personal memories or business-critical files, Verizon Cloud Sync offers the reliability and security you need to keep your data safe and accessible.
For more information about Verizon’s cloud services and other mobile solutions, check out the official Verizon Cloud page.
This article is in the category Guides & Tutorials and created by CloudStorage Team