Unlock the Secrets of Sharing Files on Dropbox
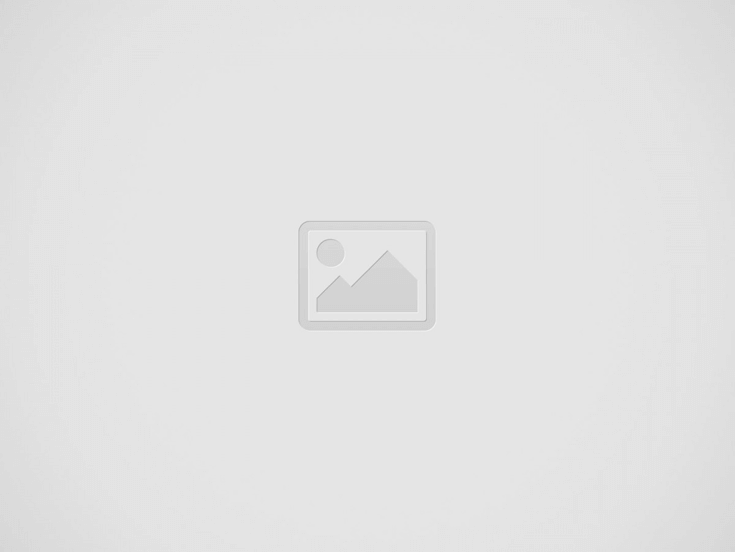
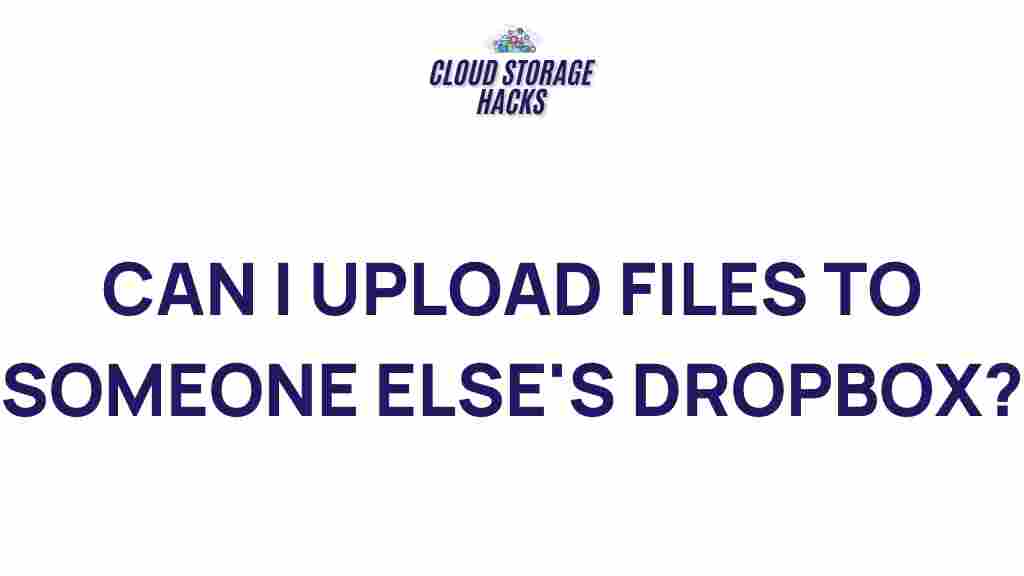
Unlock the Secrets of Sharing Files on Dropbox
Dropbox has become one of the most popular cloud storage services, providing a simple and secure way for individuals and businesses to store, share, and collaborate on files. Whether you’re sharing family photos, collaborating on a work project, or transferring large documents, Dropbox makes the process seamless. In this guide, we’ll dive deep into how to share files on Dropbox, offering practical tips, step-by-step instructions, and solutions to common issues you might face along the way.
Why Choose Dropbox for File Sharing?
Before we dive into the how-to, it’s important to understand why Dropbox is such a powerful tool for sharing files. Here are some reasons why Dropbox is favored by millions worldwide:
- Ease of Use: Dropbox’s user-friendly interface makes it simple for both beginners and advanced users to navigate and share files.
- File Synchronization: Dropbox syncs your files across multiple devices, ensuring that any file you share is always up-to-date.
- Security: Dropbox employs strong encryption and two-factor authentication to keep your files safe during sharing.
- Collaboration Tools: Dropbox allows multiple users to work on the same document in real time, making it perfect for team projects.
- Cross-Platform Compatibility: Dropbox works seamlessly across different devices and operating systems, whether you’re on Windows, Mac, Android, or iOS.
How to Share Files on Dropbox: Step-by-Step
Sharing files on Dropbox is simple, but there are a few different methods depending on your needs. Let’s walk through the most common ways to share files on Dropbox, starting with the basics.
1. Sharing a File via Dropbox Website
Sharing files using the Dropbox website is a quick and convenient way to send files to others. Follow these steps:
- Go to www.dropbox.com and log in to your Dropbox account.
- Navigate to the file or folder you want to share.
- Hover your mouse over the file or folder, then click the Share button that appears.
- Enter the email addresses of the people you want to share the file with, or click Create a link to generate a shareable link.
- If you’re sending via email, you can choose whether the recipients can edit or view the file. If you choose the link option, you can also manage permissions by adjusting settings.
- Click Send to share the file or Copy Link to copy the link to your clipboard.
2. Sharing a File Using the Dropbox App
If you have the Dropbox app installed on your computer or mobile device, you can easily share files directly from the app. Here’s how:
- Open the Dropbox app on your computer or mobile device.
- Navigate to the file or folder you want to share.
- Right-click (or tap and hold on mobile) the file or folder, and select the Share option.
- Choose whether to share via email or generate a link. Enter the recipient’s email address or copy the generated link to send via another medium (such as messaging apps or social media).
3. Creating Shared Folders for Ongoing Collaboration
For long-term collaboration, you can create a shared folder on Dropbox. This allows you and your team to easily access, add, and edit files within the folder. Here’s how you can set up a shared folder:
- Log in to Dropbox and navigate to the folder you want to share or create a new one.
- Right-click the folder and select Share.
- In the share settings, add the email addresses of collaborators and set their permissions (Can Edit or Can View).
- Click Share Folder to complete the process.
Now, every time you upload a new file or update an existing one in this shared folder, everyone with access will automatically receive the latest version.
4. Sharing Files Using Dropbox Links
If you don’t need to collaborate on the file, but just want to send someone access to a specific document, creating a link is the easiest way. Follow these steps:
- Locate the file in your Dropbox account.
- Click the Share button next to the file.
- Select Create a Link (if a link hasn’t been created already).
- Once the link is generated, you can copy it and send it via email, text, or any other platform.
With Dropbox links, you can control who accesses your files by setting expiration dates, password protection, and more (on Dropbox Professional or Business accounts).
Advanced Dropbox Sharing Features
Dropbox also offers a range of advanced features for power users. These include:
- Link Expiration: Set an expiration date for shared links to prevent indefinite access.
- Password Protection: Add an extra layer of security by requiring a password to view your shared links.
- Request Files: If you need someone to upload files to you, you can create a file request link that directs them to a specific folder to upload documents.
- Version History: Dropbox keeps a history of your files, so if someone makes changes you don’t agree with, you can revert back to a previous version.
Troubleshooting Common Dropbox File Sharing Issues
While sharing files on Dropbox is usually smooth, there are a few common issues that users may encounter. Here are some troubleshooting tips to help resolve these problems:
1. My File Link Isn’t Working
If a file link isn’t working, first ensure that the file or folder hasn’t been moved or deleted. If the link is still broken, try regenerating the link or check if the file’s permissions have been changed.
2. How Do I Fix Permissions Issues?
If you’re experiencing permission issues with shared files or folders, double-check the permissions in your Dropbox account. Ensure that the person you’re sharing with has the correct access (Can Edit vs. Can View) and that their email address is correctly entered.
3. How Do I Stop Sharing a File on Dropbox?
If you want to stop sharing a file or folder, go to the Share settings and select the option to remove the person or disable the link. This will immediately revoke access to the file.
Security Tips for Sharing Files on Dropbox
While Dropbox is known for its strong security features, it’s always a good idea to take extra precautions when sharing sensitive information. Here are a few security tips to keep in mind:
- Enable Two-Factor Authentication (2FA): Always enable 2FA for an added layer of security on your account.
- Use Password Protection on Links: For particularly sensitive files, set a password to protect shared links.
- Monitor Account Activity: Regularly check your account activity for any unusual access or changes.
Conclusion
Dropbox is a powerful tool for sharing files, whether you’re sending a single document to a friend or collaborating on a large project with a team. By understanding the various sharing methods and utilizing Dropbox’s advanced features, you can streamline your file-sharing process while keeping your information safe. Keep in mind the security tips outlined above to protect your files and make the most of what Dropbox has to offer.
Ready to start sharing files on Dropbox? Sign up for Dropbox and unlock its full potential today!
This article is in the category Guides & Tutorials and created by CloudStorage Team
Recent Posts
Unveiling the Exciting World of Free Games on Xbox Cloud Gaming
Explore a plethora of free games available on Xbox Cloud Gaming and elevate your gaming…
Unleashing the Power of 2TB Dropbox Storage on Your PC
Discover expert tips on maximizing the 2TB Dropbox storage on your PC for efficient data…
Uncover the Secrets of iCloud App Syncing
Discover expert tips for ensuring all your apps are perfectly synced on iCloud.
Unraveling the Mystery of iPhone Cloud Syncing
Learn the secrets of syncing your iPhone to the cloud effortlessly.
Unveiling the Secrets of AWS Cloud’s Longevity
Discover the fascinating journey of AWS Cloud, from its inception to its current impact on…
Unleashing the Power of Onedrive: Transfer Files to Your PC
Discover how to seamlessly transfer files from Onedrive to your personal computer. Streamline your workflow…