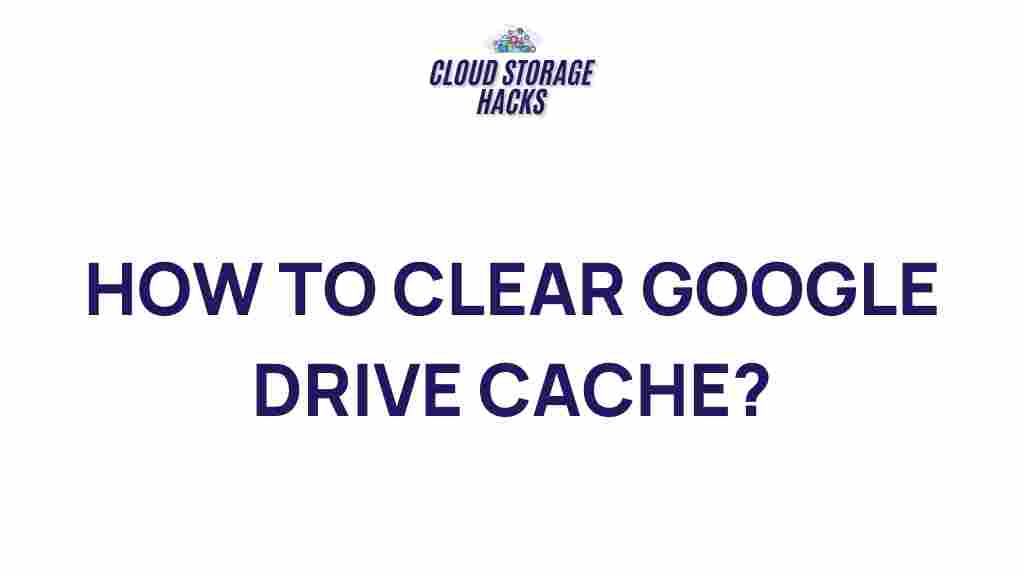Uncover the Hidden Secrets of Google Drive Cache
Google Drive has become one of the most widely used cloud storage platforms, offering users a seamless way to store, access, and share files. While the platform provides incredible functionality, there’s a hidden aspect that many users overlook: the Google Drive cache. Understanding how this cache works can not only improve your experience with Google Drive but also help you manage your storage space more effectively. In this article, we will explore the secrets of Google Drive cache, how it affects your files, and the steps you can take to clear or manage it.
What is Google Drive Cache?
Google Drive cache is a temporary storage location where Google Drive stores data to improve performance and speed up access to files. This cache consists of files you’ve accessed or worked on recently, such as documents, images, and videos, which are saved locally on your device. When you access these files again, Google Drive retrieves them from the cache rather than re-downloading them from the cloud, saving time and improving responsiveness.
Although this temporary storage is useful for improving the efficiency of Google Drive, it can also lead to issues if the cache becomes too large or corrupted. Understanding how Google Drive cache works and learning how to manage it is crucial for ensuring smooth operation and efficient use of space.
How Google Drive Cache Affects Your Device
Google Drive cache affects your device in several ways. On the one hand, it speeds up the loading times of files you access frequently. On the other hand, an excessive amount of cached data can consume significant storage space on your device, particularly if you’re using a mobile phone or a laptop with limited storage capacity.
- Performance Boost: Files are retrieved from the local cache instead of being re-downloaded from the cloud, which can significantly reduce load times.
- Storage Consumption: Over time, cached files accumulate, potentially consuming hundreds of megabytes or even gigabytes of storage on your device.
- Potential Data Corruption: If the cache becomes corrupted, you may experience errors or inconsistencies when accessing files from Google Drive.
How to Clear Google Drive Cache
If you notice that your device is running out of storage or Google Drive is not functioning correctly, clearing the cache can often resolve the issue. Below are the steps to clear the Google Drive cache on different devices:
1. Clearing Google Drive Cache on Desktop
On your computer, Google Drive caches files to improve performance. Here’s how you can clear it:
- Step 1: Open Google Drive in your web browser.
- Step 2: Click on the settings gear icon in the top-right corner of the page.
- Step 3: Select Settings from the dropdown menu.
- Step 4: In the settings window, click on Clear Cache under the “Offline” section. This will remove the cached files stored locally on your device.
After clearing the cache, you may need to re-sync your Google Drive, which will involve downloading files from the cloud to your device again. This may take some time depending on your internet speed and the size of the files.
2. Clearing Google Drive Cache on Mobile Devices (Android & iOS)
If you’re using the Google Drive app on your smartphone or tablet, clearing the cache can help free up space and fix any issues. Follow these steps for both Android and iOS devices:
- For Android:
- Go to your device’s Settings menu.
- Navigate to Apps or Applications and find Google Drive.
- Select Storage and tap on Clear Cache.
- For iOS:
- Unfortunately, iOS doesn’t allow you to clear the cache directly. The best way to free up space is to uninstall and reinstall the Google Drive app.
Why Should You Clear Your Google Drive Cache?
There are several compelling reasons to clear your Google Drive cache regularly:
- Free Up Space: If your device is low on storage, clearing the cache can free up significant amounts of space, especially if you’ve been using Google Drive for an extended period.
- Fix Sync Issues: Sometimes, syncing issues may arise when cached files become corrupted or outdated. Clearing the cache can resolve these problems and restore normal function.
- Improve App Performance: If the Google Drive app or website feels slow or unresponsive, clearing the cache can help improve its speed and performance.
Troubleshooting Common Google Drive Cache Issues
While clearing the cache is often a quick fix for issues with Google Drive, some problems may persist. Here are some common Google Drive cache-related issues and troubleshooting tips:
1. Syncing Issues
If your Google Drive is not syncing properly after clearing the cache, try the following:
- Check your internet connection to ensure it’s stable.
- Sign out of your Google Drive account and sign back in.
- Ensure that you have enough available storage space on your device to complete the sync process.
- If you’re using Google Drive for desktop, ensure that the app is updated to the latest version.
2. Files Not Opening or Showing Errors
If you experience problems with opening files after clearing the cache, consider these steps:
- Ensure that the files are still available on your Google Drive account by checking your web browser.
- Try accessing the files from another device to see if the issue is local to your current device.
- If the files are still not accessible, contact Google Support for assistance.
3. Google Drive is Slow After Cache is Cleared
After clearing the cache, Google Drive might seem slower initially because it needs to re-sync your files. This is normal, especially if you have a large number of files. The syncing process should speed up once all the necessary files are downloaded again.
Google Drive Cache vs. Google Drive for Desktop
It’s important to distinguish between the Google Drive cache on your browser or mobile app and the cache used by Google Drive for Desktop. The desktop app has its own local storage for files that are synced to your computer. While this helps ensure you have access to files offline, it also means that the desktop app’s cache can take up additional storage on your hard drive. You can manage this cache by adjusting your sync settings in Google Drive for Desktop.
Best Practices for Managing Google Drive Cache
To keep your device running smoothly and avoid storage issues, it’s essential to adopt some best practices for managing your Google Drive cache:
- Regularly Clear Cache: Make it a habit to clear your Google Drive cache every few months to free up space and resolve syncing issues.
- Limit Offline Files: If you don’t need offline access to all of your files, avoid syncing everything to your device. Instead, choose specific folders or files to sync.
- Monitor Storage Usage: Keep an eye on your device’s storage to ensure Google Drive isn’t taking up too much space. You can easily do this through your device’s settings.
Conclusion
Understanding the role of Google Drive cache and learning how to manage it effectively can make a big difference in your overall experience with the platform. By regularly clearing the cache and following best practices for managing storage, you can avoid common issues like slow performance, syncing errors, and excessive storage consumption. Google Drive is a powerful tool for both personal and professional use, and optimizing its cache will help you get the most out of it.
If you need additional support or have further questions, you can visit the official Google Drive Help Center for more detailed troubleshooting guides and tips.
This article is in the category Guides & Tutorials and created by CloudStorage Team