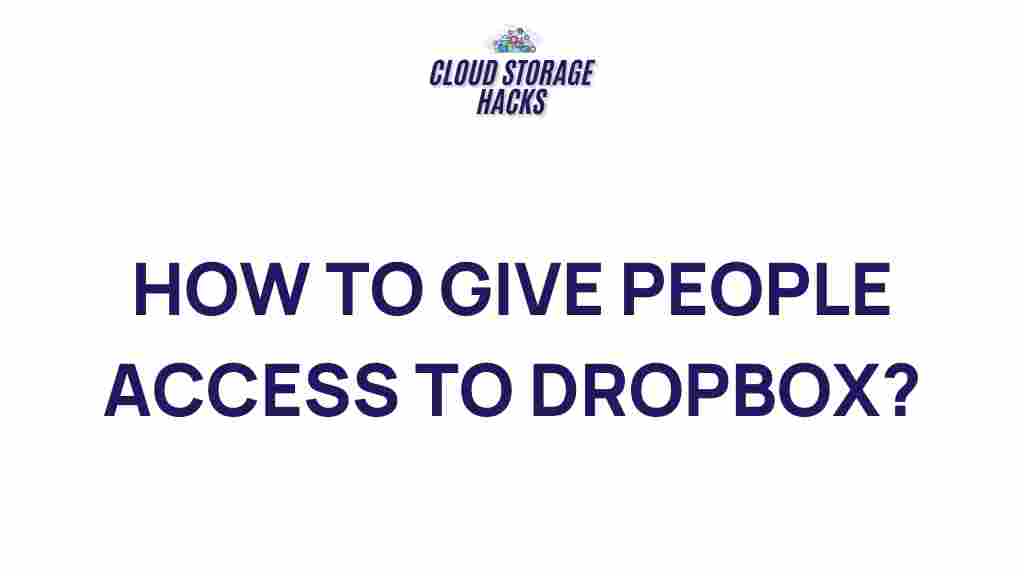Unlocking the Secrets of Dropbox Sharing
Dropbox has become a go-to solution for individuals and businesses alike to store, manage, and share files seamlessly across devices. While most users know how to upload or download files to and from Dropbox, many are unaware of the full potential of its sharing capabilities. Whether you’re collaborating on a project or simply sharing personal photos with family, mastering Dropbox sharing features can significantly enhance your productivity and experience. In this article, we’ll uncover the secrets to effectively sharing files and folders via Dropbox, walking you through various methods, troubleshooting tips, and advanced features you might not know about.
What Makes Dropbox Sharing So Powerful?
Dropbox’s sharing functionality is one of the reasons it’s so widely adopted. Its ease of use and flexibility allow you to share files in multiple ways, making it ideal for both personal and professional use. Whether you’re sharing a single document or an entire folder, Dropbox provides multiple options to suit your needs, including:
- Shared Folders: Collaborate in real time by adding users to folders where they can view, edit, or add content.
- Link Sharing: Send files to anyone (with or without a Dropbox account) via a shareable link.
- Password and Expiry Settings: Add extra layers of security with password protection and set expiration dates for links.
- Team Collaboration: Streamline group projects with Dropbox Business, which offers advanced admin controls and integration with other tools.
Step-by-Step Guide to Sharing Files on Dropbox
Now that we’ve covered the basics of why Dropbox sharing is so useful, let’s take a deeper dive into how to share files and folders using Dropbox. Below is a step-by-step guide for sharing your files efficiently:
1. Sharing a Single File via Link
Sharing a file through a link is one of the simplest and most common methods. Here’s how to do it:
- Navigate to the file you want to share in your Dropbox account.
- Click the “Share” button next to the file (represented by a person icon).
- In the dialog box that appears, click on “Create a Link.” If you’ve shared the file previously, you’ll see an existing link.
- Once the link is generated, you can copy it and send it to anyone via email, message, or social media.
Note: With Dropbox, you can control access by adjusting permissions. You can choose between “Can view” and “Can edit” for files or folders, depending on your sharing needs.
2. Sharing Folders for Collaboration
If you’re collaborating on a project with others, it’s much more effective to share an entire folder rather than individual files. Here’s how to share a folder:
- Go to the folder you want to share in your Dropbox account.
- Click the “Share” button next to the folder.
- In the dialog box, enter the email addresses of people you want to invite to the folder. You can also generate a link for sharing.
- Choose whether you want recipients to have “Can edit” or “Can view” permissions.
- Click “Share” to send the invitations. If you’ve chosen the link-sharing method, copy the link and send it to your collaborators.
3. Advanced Sharing Options: Password Protection and Expiry Dates
For those looking to add an extra layer of security to their shared files, Dropbox offers advanced features like password protection and expiration dates for links. This is particularly useful for sensitive documents or time-sensitive information. Here’s how to set them up:
- Create a shared link by following the steps outlined above.
- Once the link is created, click on the “Link Settings” option.
- From here, you can enable password protection by setting a password that recipients will need to access the file.
- You can also set an expiration date for the link, ensuring it becomes inactive after a specified time.
- Once you’re satisfied with the settings, click “Save” and send the link to your intended recipients.
Integrating Dropbox Sharing with Other Tools
Dropbox integrates with various tools to make file sharing even more streamlined. From email apps to project management tools, you can enhance your Dropbox experience and take your sharing capabilities to the next level.
- Dropbox for Gmail: With this integration, you can easily send files from your Dropbox account directly through Gmail. It eliminates the need for large file attachments and helps keep your inbox uncluttered.
- Dropbox Paper: A collaborative workspace for teams that integrates with Dropbox. You can work together in real-time on documents, adding notes, tasks, and images while keeping everything in one place.
- Zapier: Zapier allows you to create automated workflows between Dropbox and over 1,000 other apps. For example, you could automatically save attachments from emails directly to your Dropbox.
By integrating Dropbox with these tools, you can simplify and automate your file-sharing processes, improving collaboration and productivity.
Troubleshooting Dropbox Sharing Issues
While Dropbox is generally reliable, there are times when sharing might not work as expected. Below are some common issues users face and how to resolve them:
1. File or Folder Not Showing Up in Shared Link
If you’ve created a shared link but the recipient cannot see the file or folder, try the following troubleshooting steps:
- Ensure the file or folder has been uploaded correctly to your Dropbox account.
- Check if the link was shared properly. Sometimes the link might not be copied correctly.
- Verify that the correct permissions have been set for the file or folder (e.g., “Can view” or “Can edit”).
- If the recipient has a Dropbox account, make sure they are logged into the right account to access the shared content.
2. Shared Files Not Downloading
If shared files aren’t downloading, it could be due to the following issues:
- The file might be too large. Dropbox has a 50 GB file size limit for uploads, but files above a certain size may be difficult to download on slower internet connections.
- Ensure that the link hasn’t expired if you’ve set an expiration date for it.
- If you’re accessing the file through a mobile app, ensure that your app is up-to-date and that you have sufficient storage on your device.
3. Unable to Share Files or Folders
If you’re unable to share files or folders, it could be related to your account type. Dropbox limits some features based on the plan you’re subscribed to. Free plans have restrictions on advanced sharing options such as link expiration and password protection. Consider upgrading to a paid plan if you need these additional features.
Additionally, check the Dropbox status page to ensure there are no ongoing issues with the service that could be affecting sharing functionality.
Conclusion: The Power of Dropbox Sharing
Dropbox’s sharing features are a powerful tool that can make both personal and professional file sharing much easier and more secure. By learning how to use shared folders, create links with advanced security settings, and integrate Dropbox with other apps, you can unlock its full potential. Whether you are a small business owner, a student, or simply need an efficient way to share personal files, Dropbox offers the flexibility and security to meet your needs. Keep exploring its sharing features, and you’ll soon become a Dropbox pro!
For more tips on maximizing your Dropbox experience, be sure to check out their official features page.
This article is in the category Guides & Tutorials and created by CloudStorage Team