Google Drive: Uncover the Surprising Truth About Shared Space Usage
Google Drive has become one of the most popular cloud storage services available today. It allows users to store, share, and collaborate on files from any device, making it an invaluable tool for both individuals and businesses alike. However, there is often confusion about how storage is counted, particularly when it comes to shared folders and files. Many users are unaware of the hidden nuances of shared Google Drive space usage. In this article, we’ll uncover the truth about how shared space works and provide tips for managing your storage effectively.
What is Google Drive and How Does It Work?
Google Drive is a cloud storage service provided by Google that offers a range of features including file storage, synchronization, and collaboration. It allows users to upload and store documents, photos, videos, and other types of files, making them accessible from any device with internet access. Google Drive integrates seamlessly with other Google services such as Google Docs, Sheets, and Slides, providing a cohesive experience for productivity and file management.
Users get 15GB of free storage on Google Drive, which is shared across Google services, including Gmail and Google Photos. For those needing more space, Google offers paid plans via Google One, which provide additional storage for a monthly fee.
Understanding Shared Google Drive Space Usage
When it comes to shared Google Drive folders and files, things can get a little tricky. Many users think that files stored in shared folders do not count towards their storage limit, but that is not entirely true. Let’s break down how shared Google Drive space works.
How Does Shared Google Drive Storage Work?
In shared folders and files, the person who owns the file or folder is the one whose storage space is used. However, there’s a twist—if you are invited to view or edit a file in a shared folder, the file does not take up space in your personal Google Drive storage. But if you copy that file into your own drive or download it, the file will count against your Google Drive storage limit.
For example, let’s say your colleague shares a document with you via Google Drive. You can view, comment, or edit the document without it affecting your storage space. But if you make a copy of the document and store it in your own Drive, that file will now take up space in your storage quota.
Why Does This Happen?
Google Drive’s storage system is designed to minimize unnecessary storage use by keeping shared files in their original owner’s account. This approach prevents duplicate copies from eating up more space than needed. However, the user experience can be confusing when files seem to take up space when shared but not when viewed. To ensure proper management, it’s essential to understand the storage distribution rules and manage shared files accordingly.
How to Check Google Drive Storage Usage
If you’re unsure about how much space you’re using on Google Drive, here’s how you can check your storage usage:
- Open Google Drive: Log into your Google Drive account using your preferred web browser.
- Go to the Storage Section: On the left-hand menu, click on the “Storage” button to view the details of your storage usage.
- Check Your Storage Breakdown: Google Drive provides a breakdown of your storage usage by category (Drive, Gmail, and Google Photos), so you can see exactly where your space is being used.
Google also provides a detailed breakdown of file types and their respective storage usage. If you’re running low on space, this can help you quickly identify the culprit and take action accordingly.
Managing Google Drive Storage: Tips and Tricks
To keep your Google Drive storage under control, here are some practical tips:
1. Remove Unnecessary Files
Sometimes, old files, duplicate documents, or unused items accumulate on your Google Drive. To free up space, regularly go through your files and delete those that you no longer need. Don’t forget to check the trash folder, as files in the trash still count toward your storage until they are permanently deleted.
2. Use the Google Drive “Storage” View
Google Drive’s “Storage” view provides an easy-to-understand list of your largest files. By identifying the files that take up the most space, you can prioritize which ones to delete or move to external storage. To access this, click the “Storage” button on the left sidebar in Google Drive.
3. Optimize File Formats
If you’re working with large media files, consider converting them to a more compressed format to save space. For instance, videos can be compressed or converted into smaller file types to reduce their storage footprint.
4. Take Advantage of Google Photos
Google Photos allows you to store an unlimited number of photos (in high quality) without using up your Google Drive storage. You can upload photos to Google Photos and store them for free while maintaining a high level of quality. Just make sure you select the “High quality” setting instead of “Original quality” to avoid using your storage quota.
5. Upgrade to Google One
If you’re hitting your storage limits, upgrading to a Google One plan can give you more storage across Google Drive, Gmail, and Google Photos. Google One offers several pricing tiers depending on how much storage you need, and the additional features include 24/7 support and family sharing options. You can learn more about Google One here.
Troubleshooting Common Google Drive Storage Issues
While Google Drive is a reliable platform, users may occasionally run into storage issues. Below are some common problems and their solutions:
1. “Your storage is full” Message
If you see a message stating that your storage is full, there are a few steps you can take:
- Clear out Gmail: Delete old emails, especially those with large attachments. You can also empty the spam and trash folders in Gmail.
- Review Google Photos: Check for large photos or videos that may be unnecessarily taking up space. Consider downloading them and storing them elsewhere if needed.
- Empty Your Google Drive Trash: Files in the trash still count toward your storage until permanently deleted. Be sure to empty your trash folder regularly.
2. Shared File Taking Up Space
If a shared file is taking up space in your Google Drive, it’s important to check if you’ve made a copy of the file. If so, that copy will count against your storage. You can move the copy to the trash or permanently delete it to free up space.
3. Overcoming Syncing Issues
Sometimes, Google Drive may not sync properly between devices, causing discrepancies in storage usage. To fix this issue, try the following:
- Log out and log back into your Google account.
- Clear the cache on the Google Drive app (on mobile devices).
- Ensure that your device is connected to a stable internet connection.
Conclusion: Mastering Google Drive Space Usage
Understanding how Google Drive storage works, especially in the context of shared files and folders, is essential for managing your cloud space efficiently. By being mindful of the storage rules, using Google Drive’s tools to track your usage, and applying storage-saving tips, you can keep your Google Drive organized and avoid running out of space.
Remember, while shared files don’t always take up space in your account unless you make copies, it’s still important to stay on top of your storage and manage it actively. If you need more space, Google One offers flexible plans to suit a variety of needs, ensuring you never have to worry about running out of storage again.
For more information on maximizing your Google Drive storage, you can visit Google Drive Help Center.
This article is in the category Guides & Tutorials and created by CloudStorage Team
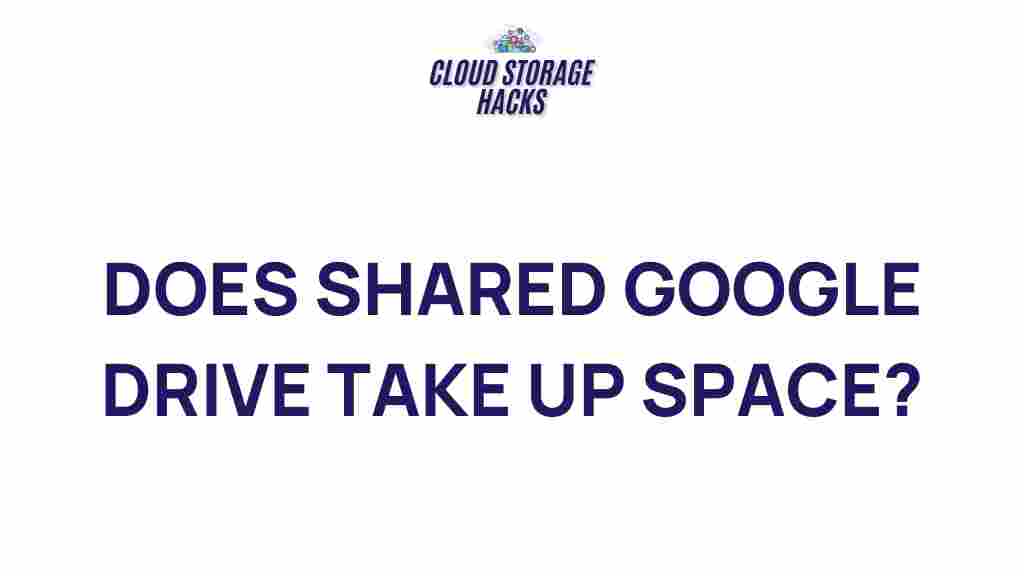
1 thought on “Uncover the Surprising Truth About Shared Google Drive Space Usage”