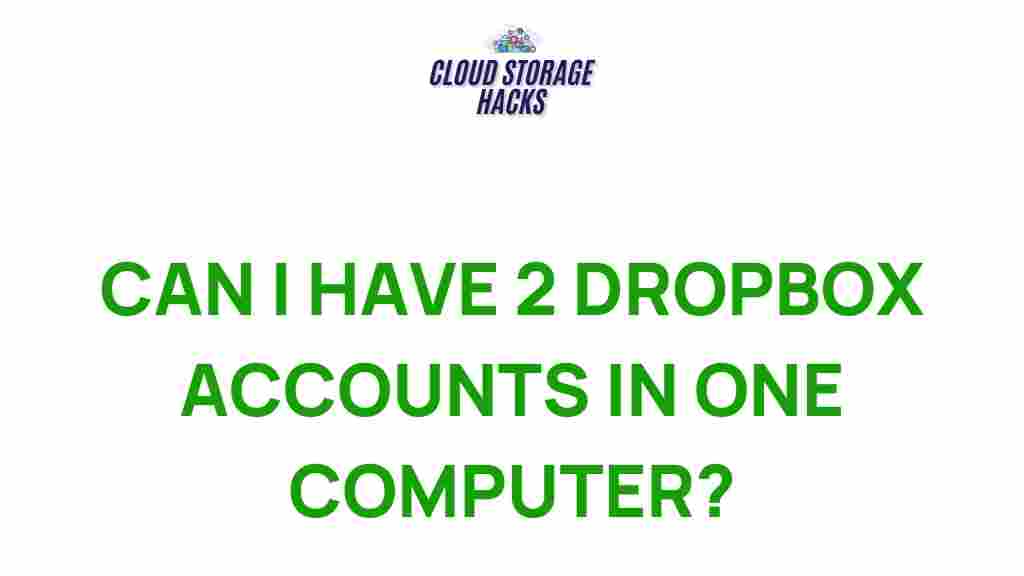Dropbox: Unlock the Secrets of Managing Multiple Dropbox Accounts on a Single Computer
Dropbox has become one of the most widely-used cloud storage platforms for both personal and business purposes. However, if you are a frequent user, you may find yourself managing more than one Dropbox account. Whether you’re juggling personal files, work documents, or collaborating with clients, managing multiple Dropbox accounts on a single computer can seem like a daunting task. Fortunately, there are simple ways to streamline this process and avoid confusion. In this article, we’ll explore the secrets of managing multiple Dropbox accounts effectively, helping you maximize your productivity and keep all your files organized.
Why Use Multiple Dropbox Accounts?
There are several reasons why you might need more than one Dropbox account. Some of the most common include:
- Personal and Professional Separation: Keeping work files separate from personal files ensures your documents are organized and secure.
- Collaboration: You may need a separate account to collaborate with different teams or clients.
- Storage Management: Multiple accounts can help you avoid running out of space on a single account.
- Increased Control: Having separate accounts gives you more control over permissions and file access.
Steps to Manage Multiple Dropbox Accounts on One Computer
Managing multiple Dropbox accounts on a single device might seem tricky, but with a few steps, you can easily switch between accounts or sync both accounts simultaneously. Follow these simple steps to make the process seamless:
1. Install Dropbox on Your Computer
The first step to managing multiple Dropbox accounts is ensuring that you have Dropbox installed on your computer. You can download the latest version from the official Dropbox website.
Once installed, sign in with your first account. This will be your primary Dropbox account, where all your files and folders are stored by default.
2. Add a Second Dropbox Account
Dropbox allows users to add multiple accounts to a single device through its “Linked Accounts” feature. To add a second account:
- Click on the Dropbox icon in your system tray or taskbar.
- Click on your profile picture or initials in the top right corner.
- Select Preferences from the dropdown menu.
- In the preferences window, click on the Account tab.
- Click on Add Account to sign in with your second Dropbox account.
Now, you can easily switch between accounts by clicking the Dropbox icon and selecting the account you want to manage.
3. Use Dropbox Business for Multiple Accounts
If you’re using Dropbox for work and need access to more than one business account, Dropbox Business allows you to link multiple accounts through its Admin Console. This feature makes it easier for businesses to manage multiple users, accounts, and file sharing in one place. For personal and business accounts, this provides the ultimate flexibility in handling both environments on the same computer.
4. Use Dropbox in a Web Browser
Alternatively, you can access your additional Dropbox accounts via a web browser. Simply log in to your secondary Dropbox account in an incognito or private browsing window. While this won’t allow you to sync files directly to your computer, it offers an easy way to access your files from multiple accounts without installing extra software.
5. Utilize Third-Party Apps for Simultaneous Access
If you’re looking for a more advanced method, you can use third-party apps like MultCloud or Otixo to manage multiple Dropbox accounts in one interface. These cloud management apps allow you to link and access all your cloud storage accounts, including Dropbox, from one centralized platform, eliminating the need to switch between different accounts constantly.
Syncing Files Between Dropbox Accounts
Once you’ve successfully added multiple Dropbox accounts to your computer, it’s time to set up syncing. Dropbox automatically syncs files between your computer and cloud storage. However, syncing files between different accounts requires a bit of setup:
1. Choose Which Folders to Sync
Dropbox allows you to select which folders to sync for each account. To customize this:
- Open the Dropbox desktop app.
- Click on the Dropbox icon in the system tray or taskbar.
- Click the gear icon and select Preferences.
- Navigate to the Sync tab.
- Choose Select folders to sync and uncheck the folders you don’t want to sync.
This ensures that only important files are synced, saving space on your device while keeping your Dropbox accounts organized.
2. Sync Dropbox Using Selective Sync
If you don’t want to sync your entire Dropbox folder, you can enable Selective Sync for each account. This is a great way to save hard drive space while ensuring only the most important files are stored locally. Here’s how:
- Open the Dropbox desktop app and click on the Dropbox icon.
This article is in the category Productivity and created by CloudStorage Team