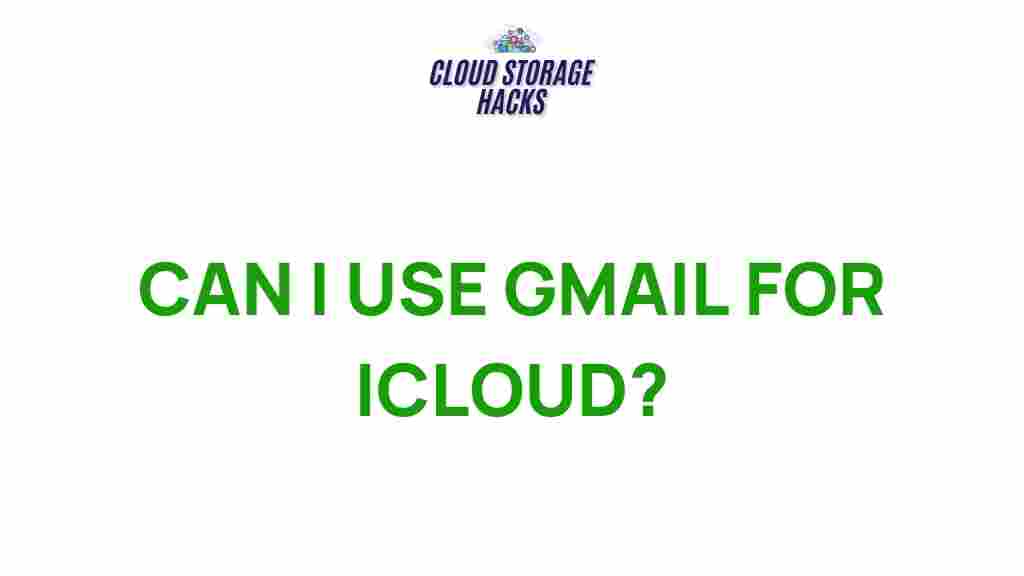Gmail: A Deep Dive into Its Surprising Connection with iCloud
When we think of email services, two giants usually come to mind: Gmail and iCloud. Gmail, developed by Google, and iCloud, developed by Apple, are two of the most popular cloud-based services in the world today. But did you know there’s a surprising connection between the two? While Gmail and iCloud are usually associated with separate ecosystems—Android and Google for Gmail, and Apple for iCloud—there are several ways these services can interact and enhance each other. In this article, we will explore the surprising link between Gmail and iCloud, and how you can optimize both platforms to streamline your digital life.
Understanding Gmail and iCloud
Before diving into their connection, it’s important to first understand what Gmail and iCloud are, how they work, and why they are so widely used.
- Gmail: A free email service provided by Google that offers powerful features such as massive storage, integration with Google services (Drive, Calendar, Docs), and strong security protocols. Gmail is widely used for both personal and professional communication.
- iCloud: A cloud storage and cloud computing service provided by Apple. It offers features like file storage, email management, calendar syncing, and app synchronization across Apple devices. iCloud is the backbone for data backup and device synchronization in the Apple ecosystem.
Though they serve different purposes, Gmail and iCloud are both essential tools for managing communication, data, and device synchronization. However, their integration can make your life much easier, even if you use them on different devices.
How Gmail and iCloud Can Work Together
While Gmail is primarily used on Android devices and other platforms, and iCloud is mainly designed for Apple products, there are several ways to get these two systems to play nicely with each other. Let’s explore some of the most effective ways to integrate Gmail and iCloud.
1. Sync Your Gmail with iCloud Mail
One of the simplest and most practical ways to connect Gmail with iCloud is to sync your Gmail account with the iCloud Mail app. While iCloud Mail is primarily designed for iCloud email accounts, it is possible to link it with your Gmail account. This allows you to manage both your iCloud and Gmail emails from a single interface on your Apple device.
To do this, follow these steps:
- Open the Settings app on your iPhone or iPad.
- Scroll down and tap on Mail.
- Tap Accounts and then select Add Account.
- Choose Google from the list of account types.
- Sign in to your Gmail account using your credentials.
- Once you’ve signed in, make sure the Mail option is toggled on to sync Gmail with iCloud Mail.
After syncing, your Gmail emails will appear alongside your iCloud emails in the Mail app, giving you a seamless email experience.
2. Access iCloud Data Through Gmail
If you want to access iCloud data, such as contacts or calendar events, while using Gmail, it’s possible to import and sync this data. This allows you to manage your Apple ecosystem data without switching between apps or platforms constantly.
Here’s how you can sync your iCloud contacts and calendar events with Gmail:
- On your iPhone or iPad, go to the Settings app.
- Scroll down and select Mail.
- Tap Accounts and then choose your iCloud account.
- Ensure that the options for Contacts and Calendars are enabled.
- Open the Google Contacts or Google Calendar app (or visit their respective websites) to see your iCloud data synced with your Gmail account.
By following these steps, your Gmail account will seamlessly integrate iCloud’s contacts and calendar events, making it easier to keep track of everything from one central location.
3. Use iCloud Drive to Store Gmail Attachments
When you receive attachments in your Gmail inbox, you can automatically save them to your iCloud Drive for easy access and long-term storage. This can be especially useful for managing important documents, photos, and videos received via email.
Here’s how to store Gmail attachments in iCloud Drive:
- Open the Gmail app or go to Gmail on your web browser.
- Locate and open the email with the attachment you want to save.
- Tap the attachment and select the option to Save to Files.
- Choose iCloud Drive as your destination folder, and save the file.
Once saved, your attachments will be accessible from any Apple device linked to your iCloud account. This integration between Gmail and iCloud makes it easier to store and manage files securely across multiple devices.
4. Synchronize Google Calendar with iCloud Calendar
Both Gmail and iCloud come with calendar functionality—Google Calendar for Gmail users and iCloud Calendar for Apple users. If you use both Gmail and Apple devices, it can be beneficial to sync these calendars so that all your events are in one place. Fortunately, there is a way to sync Google Calendar with your iCloud Calendar.
Follow these steps to sync your Google Calendar with your iCloud Calendar:
- On your iPhone or iPad, go to the Settings app.
- Scroll down and tap on Mail and then Accounts.
- Select Add Account and choose Google from the list.
- Enter your Gmail login information, and make sure the Calendars option is enabled.
- Your Google Calendar events will now sync to the iCloud Calendar app, and you can view them alongside your iCloud events.
This integration ensures that you never miss an appointment, whether you’re using your Apple devices or your Google services. You can now have all your events and reminders in one unified calendar.
Troubleshooting Tips for Gmail and iCloud Integration
While syncing Gmail and iCloud can make your digital life easier, you may encounter some issues along the way. Here are a few troubleshooting tips to help you resolve common problems.
- Issue: Gmail emails aren’t syncing with iCloud Mail
Solution: Ensure that you have enabled the Mail option when adding your Gmail account in the iCloud Mail settings. You may also need to sign out and back in to your Gmail account to refresh the sync. - Issue: iCloud data not showing up in Google apps
Solution: Double-check that your iCloud contacts and calendar events are enabled for sync in the settings. Also, ensure that the Google apps you’re using are connected to the right account. - Issue: Attachments not saving to iCloud Drive
Solution: Make sure you have enough space on your iCloud Drive to save attachments. Additionally, check that you’re selecting the correct folder and that the Files app is properly configured to store items in iCloud Drive.
Advanced Tips for Power Users
If you want to take your Gmail and iCloud integration to the next level, here are a few advanced tips:
- Use third-party apps like Zapier or Ifttt to create custom workflows between Gmail and iCloud.
- For easier attachment management, use the Google Drive app to automatically back up your Gmail attachments to the cloud.
- Set up two-factor authentication on both your Gmail and iCloud accounts for an extra layer of security.
Conclusion: Seamless Integration for a More Efficient Workflow
The surprising connection between Gmail and iCloud is more than just a curiosity—it’s a powerful combination that can help you streamline your digital life. By syncing emails, contacts, calendars, and attachments between the two platforms, you can ensure that your important information is always within reach, regardless of whether you’re on an Android or Apple device. Whether you’re managing your email inbox, scheduling events, or storing files, the integration of Gmail and iCloud can improve efficiency and make your workflows smoother than ever.
If you’re looking to get more out of your digital experience, exploring the connection between Gmail and iCloud is an excellent way to start. By following the steps above and troubleshooting any issues you encounter, you’ll be able to fully integrate these powerful services into your daily routine.
This article is in the category Productivity and created by CloudStorage Team