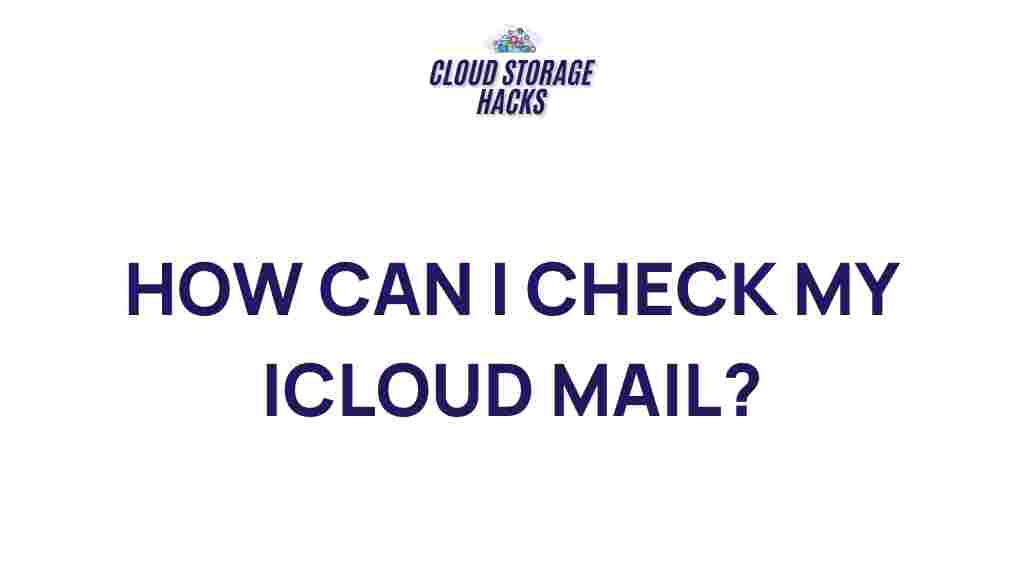Unveiling the Secrets of iCloud Mail: A Comprehensive Guide for Users
In today’s digital world, email has become an essential communication tool, and iCloud Mail is a popular choice for many Apple device users. Whether you’re managing personal communications or keeping your business correspondence organized, iCloud Mail provides a seamless experience across your Apple devices. This comprehensive guide will take you through everything you need to know about iCloud Mail, including setup, features, troubleshooting, and tips to enhance your productivity.
What is iCloud Mail?
iCloud Mail is a free email service offered by Apple as part of the iCloud suite of cloud-based services. It is available to all users with an Apple ID, and it integrates tightly with macOS, iOS, and web-based platforms, making it easy to send, receive, and manage emails on all your Apple devices. If you’re new to iCloud Mail or just need to brush up on its features, this guide will walk you through every aspect of it, from setup to advanced tips.
How to Set Up iCloud Mail
Setting up iCloud Mail is a simple process, and you can get started in just a few steps. Follow these instructions to configure iCloud Mail on your device:
- Step 1: Open the “Settings” app on your iPhone or iPad or go to “System Preferences” on your Mac.
- Step 2: Tap or click on your name to access your Apple ID settings.
- Step 3: Choose “iCloud” and toggle on the “Mail” option. If you haven’t set up an iCloud account yet, you’ll need to create one first.
- Step 4: Once Mail is enabled, you can start using your iCloud Mail address, typically in the format username@icloud.com.
- Step 5: On a Mac, you can configure iCloud Mail by going to “System Preferences” and selecting “Apple ID” then ensuring that “Mail” is checked.
After you’ve completed these steps, you’ll be able to send and receive emails using your iCloud Mail account. You can access it directly through the Mail app on your device or via the iCloud web interface at iCloud.com.
Key Features of iCloud Mail
iCloud Mail offers a variety of features that enhance the user experience, including:
- Seamless Integration with Apple Devices: iCloud Mail is tightly integrated with the Apple ecosystem, ensuring that your emails sync across all devices. Whether you’re using an iPhone, iPad, Mac, or the web, your messages will be up-to-date.
- Generous Storage Space: iCloud Mail offers 5GB of free storage for emails, which is more than sufficient for most users. If you need more space, you can purchase additional iCloud storage.
- Easy Organization: iCloud Mail includes powerful organizational tools such as folders, smart mailboxes, and flags to keep your inbox clutter-free.
- Advanced Security: iCloud Mail offers two-factor authentication for added security and privacy, ensuring that only you can access your account.
- Anti-Spam Filters: iCloud Mail includes built-in spam filters that automatically sort unwanted emails into the junk folder.
- Custom Domain Support: iCloud Mail also allows you to use a custom email domain, giving your personal or professional emails a more polished look.
How to Manage iCloud Mail on Web and Apps
Using iCloud Mail on the Web
iCloud Mail is accessible from any browser through the iCloud website. Here’s how to manage your email using iCloud’s web interface:
- Visit iCloud.com and log in with your Apple ID.
- Click on the “Mail” app to open your inbox.
- From here, you can read, reply to, and organize your emails, as well as create new messages.
- The web interface offers all the basic functionality you’d expect, including the ability to search emails, use folders, and apply filters.
Using iCloud Mail on macOS and iOS
If you prefer to use a native app, iCloud Mail works seamlessly within the built-in Mail app on macOS and iOS. You can configure your settings to automatically sync iCloud Mail with your device, ensuring that you never miss an important message. On both platforms, iCloud Mail functions almost identically, offering a smooth experience and intuitive organization tools.
How to Organize iCloud Mail
Managing your inbox is crucial for staying on top of your communications. Here are some effective ways to organize your iCloud Mail account:
- Folders: Create folders to categorize your emails. For example, you can have folders for Work, Personal, or Shopping.
- Smart Mailboxes: These automatically organize emails based on custom rules you define, such as all emails from a certain contact or with a particular subject.
- Flags: Flag important emails to make them easy to find later. This can be especially helpful for tasks you need to follow up on.
- Mail Rules: Set up rules to automatically move emails from certain senders into specific folders or mark them as read.
Common Issues with iCloud Mail and How to Troubleshoot Them
Problem 1: Can’t Send or Receive Emails
If you’re having trouble sending or receiving emails with iCloud Mail, try the following steps:
- Check your internet connection to ensure that you’re connected to Wi-Fi or cellular data.
- Ensure that iCloud Mail is enabled on your device by going to your device’s settings.
- If you’re using a third-party email app, verify that your iCloud account is correctly configured with the right incoming and outgoing mail servers.
- Try logging out of iCloud and logging back in to reset your account.
- Check Apple’s system status page at system status to see if there are any ongoing outages.
Problem 2: iCloud Mail Syncing Issues
If your emails are not syncing across devices, consider these troubleshooting tips:
- Ensure that iCloud Mail is enabled on all your devices.
- Check if you have sufficient iCloud storage. If your storage is full, iCloud Mail may fail to sync properly.
- Force close the Mail app and reopen it to refresh the connection.
- If the issue persists, try restarting your device.
Problem 3: iCloud Mail Not Loading
If your iCloud Mail isn’t loading or you can’t access your inbox, there might be a temporary server issue or a connectivity problem. Here’s what to do:
- Ensure that your device’s software is up to date.
- Try accessing your iCloud Mail from a different device or browser to rule out device-specific issues.
- Clear your browser cache or restart the Mail app.
Advanced Tips for iCloud Mail Users
1. Customize Your iCloud Email Signature
Set up a personalized email signature to include your contact information, title, or other details. This can be done under the “Settings” section in the Mail app or on iCloud.com. Customize it to fit your needs, whether personal or professional.
2. Set Up iCloud Mail Forwarding
If you want to forward all incoming iCloud Mail messages to another email address, you can set up email forwarding from iCloud’s web interface. This can be useful if you use another email service but still want to receive messages from your iCloud account.
3. Use iCloud Mail with Third-Party Clients
Although Apple’s Mail app is excellent, you can also use iCloud Mail with third-party email clients like Microsoft Outlook or Mozilla Thunderbird. Just ensure you use the correct mail server settings for IMAP or SMTP.
Conclusion
iCloud Mail is a powerful and convenient email service that integrates seamlessly with Apple’s ecosystem. Whether you’re using it for personal, professional, or academic purposes, iCloud Mail offers a smooth and reliable email experience. By following the steps outlined in this guide, you can set up and optimize iCloud Mail for your needs, manage your inbox efficiently, and troubleshoot common issues when they arise. With these tips and tricks, you’ll be well on your way to mastering iCloud Mail and making the most of all its features.
For more tips on Apple’s ecosystem, feel free to explore our related guides.
This article is in the category Guides & Tutorials and created by CloudStorage Team