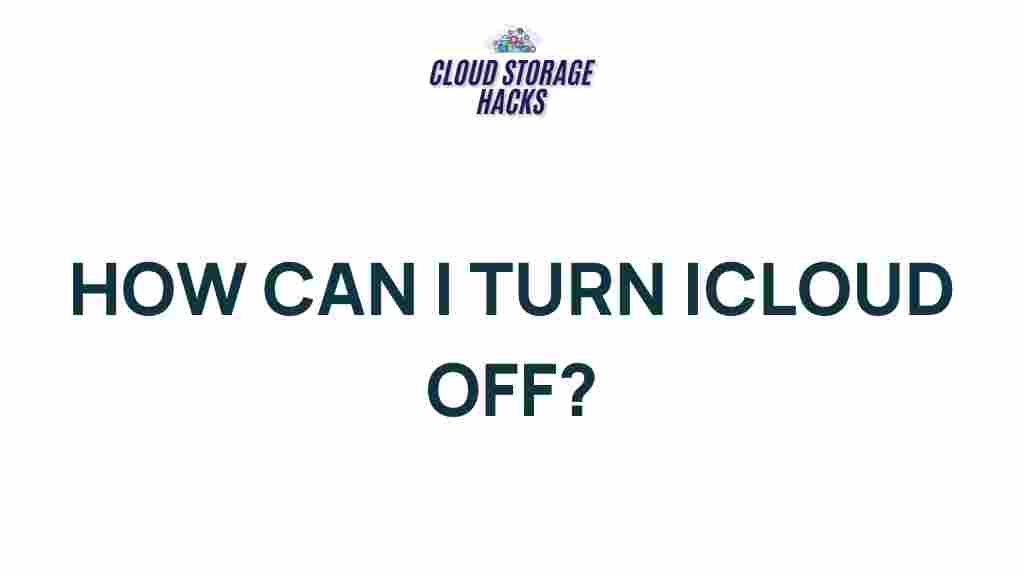Unveiling the Secrets of Turning Off iCloud on Your Device
iCloud is a cloud storage service from Apple that offers seamless syncing across devices, keeping your photos, documents, contacts, and other important data backed up and accessible. However, there might be times when you want to turn off iCloud on your device, whether it’s for privacy reasons, freeing up space, or troubleshooting. This article will guide you through the process of turning off iCloud on various Apple devices, explore troubleshooting tips, and provide solutions if you encounter issues.
Why You Might Want to Turn Off iCloud
While iCloud is an incredibly useful tool, there are several reasons why someone might choose to disable it:
- Privacy concerns: Some users may want more control over their personal data and choose to keep certain information off the cloud.
- Storage space: iCloud offers 5GB of free storage, but additional space costs money. Disabling iCloud can help conserve device storage.
- Troubleshooting: If your device is malfunctioning due to iCloud syncing issues, turning iCloud off temporarily can help resolve certain problems.
How to Turn Off iCloud on Your iPhone, iPad, or iPod Touch
If you want to turn off iCloud on an iPhone, iPad, or iPod Touch, the process is fairly straightforward. Follow these steps:
- Open Settings: Tap on the Settings app on your device.
- Go to Your Apple ID: At the top of the Settings menu, you’ll see your name and Apple ID. Tap on it to access the Apple ID settings.
- Tap on iCloud: In the Apple ID menu, select iCloud. This will open the list of apps and services synced with iCloud.
- Disable iCloud Services: You can turn off individual services like Photos, Contacts, Calendars, and Documents by toggling off the switches next to each service.
- Turn Off iCloud Backup: If you no longer want to use iCloud for backups, scroll down and tap on iCloud Backup, then toggle off the iCloud Backup switch.
- Sign Out of iCloud: To completely disable iCloud, scroll to the bottom of the iCloud settings page and tap Sign Out. You’ll be asked to enter your Apple ID password to confirm the sign-out process.
Once you sign out of iCloud, your device will stop syncing data with the cloud, and any iCloud-specific features will be disabled.
Turning Off iCloud on Mac
If you’re using a Mac, the process for turning off iCloud is slightly different but still simple to follow:
- Open System Settings: Click on the Apple logo in the top-left corner and select System Settings (or System Preferences in older versions).
- Select Apple ID: In the System Settings window, click on Apple ID.
- Click on iCloud: In the sidebar, select iCloud to see all of the apps and services linked with your iCloud account.
- Disable iCloud Features: Toggle off any features you no longer want synced with iCloud, such as iCloud Drive, iCloud Photos, Contacts, and others.
- Sign Out of iCloud: At the bottom of the iCloud settings page, click Sign Out. You may need to enter your Apple ID password to confirm.
Signing out of iCloud on your Mac will stop syncing data and remove iCloud-related features from your computer.
Turning Off iCloud on Windows PC
If you’re using a Windows PC, iCloud can still sync certain data (like photos and emails) between your devices. Here’s how to turn it off:
- Open iCloud for Windows: Download and install the iCloud for Windows app if you haven’t already. Once installed, open the app.
- Sign In: Enter your Apple ID and password to sign in to iCloud.
- Uncheck iCloud Services: Uncheck the boxes next to the services you want to disable, such as iCloud Drive, Mail, and Photos.
- Click Apply: Once you’ve unchecked the services you no longer want, click Apply to save your changes.
- Sign Out of iCloud: To completely disable iCloud on your Windows PC, click the Sign Out button in the bottom left corner of the iCloud interface.
By signing out of iCloud, your PC will stop syncing iCloud data.
Troubleshooting iCloud Issues
If you’re having trouble turning off iCloud on your device or encountering issues during the process, here are some troubleshooting tips to help:
- Unable to Sign Out of iCloud: If you can’t sign out of iCloud, make sure Find My iPhone is disabled. Go to Settings > Your Name > iCloud, then turn off Find My iPhone.
- iCloud Backup Problems: If iCloud Backup is stuck or not working, ensure that your device is connected to Wi-Fi and plugged into a power source. You can also try restarting your device.
- Missing Data After Turning Off iCloud: If you notice missing photos or contacts after turning off iCloud, ensure that you have properly downloaded or exported your data before signing out.
- Can’t Disable iCloud Photos: To disable iCloud Photos, go to Settings > Your Name > iCloud > Photos, and toggle off iCloud Photos. You can choose to download photos to your device or delete them from the cloud.
Alternative to Turning Off iCloud: Manage iCloud Storage
If your goal is to free up space or reduce iCloud storage usage without completely turning off iCloud, you can manage what gets stored in iCloud:
- Delete Unnecessary Backups: Go to Settings > Your Name > iCloud > Manage Storage and delete old device backups that are no longer needed.
- Manage iCloud Drive Files: Open the Files app and move important files off iCloud to local storage.
- Optimize Storage: For photos, turn on Optimize iPhone Storage to store smaller versions of your photos on your device and larger ones in iCloud.
By managing what is stored in iCloud, you can save space without fully disabling the service.
Conclusion
Turning off iCloud on your device is a relatively simple process, but it’s important to understand the implications of doing so. Whether you’re concerned about privacy, trying to save space, or troubleshooting issues, there are ways to disable or manage iCloud features without completely losing access to your data. Just remember that if you choose to disable iCloud, be sure to back up any critical data first, as turning off iCloud could lead to data loss if not handled properly.
If you’re looking for more information on how to manage your iCloud storage or troubleshoot issues, be sure to check out the official Apple Support page for detailed guidance and help.
This article is in the category Guides & Tutorials and created by CloudStorage Team