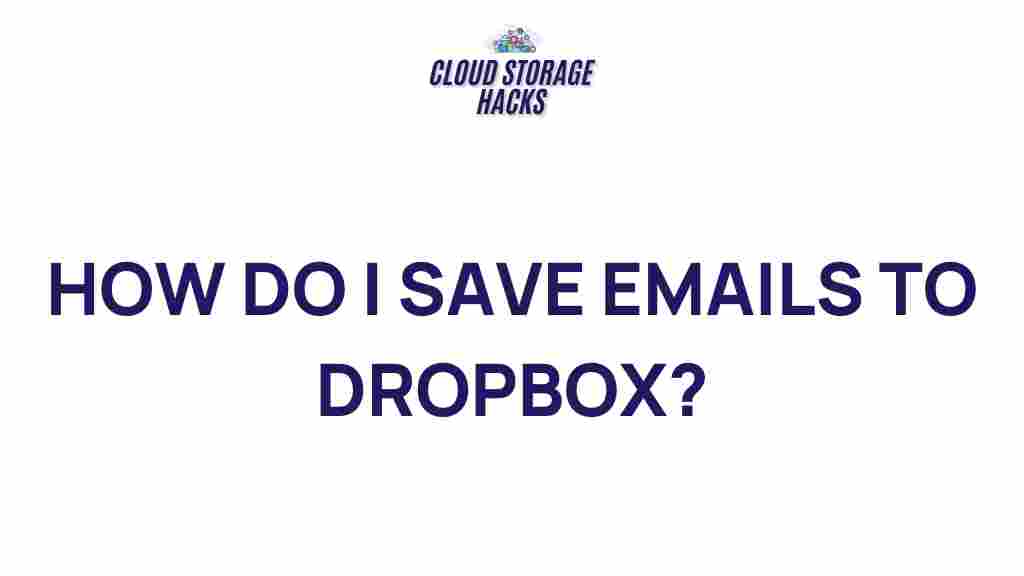Save Emails to Dropbox: The Ultimate Guide for Efficient Email Management
In today’s digital age, email management is crucial for both personal and business purposes. With hundreds or even thousands of emails flooding our inboxes, finding an efficient way to store, organize, and access important emails is vital. One of the most effective methods for managing your emails is by using cloud storage services like Dropbox. By learning how to save emails to Dropbox, you can easily declutter your inbox, keep crucial messages accessible, and even free up space in your email account. In this guide, we’ll uncover the secrets to saving emails to Dropbox efficiently, as well as provide helpful tips and troubleshooting advice to streamline the process.
Why Save Emails to Dropbox?
Before diving into the details, let’s first understand why saving emails to Dropbox can be a game-changer:
- Organized Storage: Dropbox offers a well-organized folder structure, so you can keep your emails sorted by project, client, or category.
- Space Savings: Saving emails to Dropbox allows you to free up space in your email account without losing important information.
- Easy Access Anywhere: By storing emails in Dropbox, you can access them from any device with an internet connection, offering more flexibility than traditional email platforms.
- Backup Protection: Dropbox provides a secure backup solution for your emails, so you don’t have to worry about losing important communication in case of account issues or technical glitches.
Step-by-Step Process to Save Emails to Dropbox
Now that you know the benefits, let’s explore how to save emails to Dropbox step by step. This process can vary slightly depending on the email provider you use (e.g., Gmail, Outlook, Yahoo), but the general concept remains the same. Below, we will cover the most common methods for saving emails to Dropbox.
Method 1: Forward Emails to Dropbox (Using a Dedicated Email Address)
Some cloud storage platforms, including Dropbox, provide an email address that you can use to send files directly to your Dropbox account. While Dropbox doesn’t offer a direct email-to-Dropbox feature like some other platforms, you can use third-party services like Zapier or IFTTT to automate this process.
- Step 1: Set up a Zapier or IFTTT account and create a workflow that automatically forwards your emails to Dropbox.
- Step 2: In the workflow, specify the email address where your emails will be forwarded. You’ll need to choose the Gmail or Outlook service, depending on your email provider.
- Step 3: Customize the workflow to filter which emails get saved to Dropbox. You can set triggers such as specific keywords in the subject or emails from a particular sender.
- Step 4: Test the workflow to make sure emails are automatically saved to the appropriate Dropbox folder.
Method 2: Save Emails Manually Using a PDF
If you want to save specific emails to Dropbox manually, one of the most straightforward methods is converting them to a PDF file and uploading them to your Dropbox account. Here’s how you can do it:
- Step 1: Open the email you want to save in your email provider.
- Step 2: Look for the “Print” option in the email interface. Most email platforms, like Gmail or Outlook, allow you to print an email as a PDF.
- Step 3: When prompted for a printer, select the “Save as PDF” option.
- Step 4: Save the PDF to your computer or directly into your Dropbox folder if your Dropbox desktop app is set up.
This method is particularly useful for saving individual emails or email threads that need to be stored securely for reference.
Method 3: Use Email Clients that Support Dropbox Integration
Some email clients, such as Microsoft Outlook or Thunderbird, offer built-in integration with Dropbox. This allows you to save emails directly to your Dropbox account without having to manually forward or download them. Follow these steps:
- Step 1: Install the Dropbox app on your computer or mobile device, if you haven’t already.
- Step 2: Open your email client (e.g., Outlook) and locate the email you want to save.
- Step 3: Right-click on the email or open its options menu, and choose the “Save to Dropbox” option (this may be available in the file menu depending on your client).
- Step 4: Choose the folder within Dropbox where you’d like to save the email and click “Save.”
Using an email client with direct Dropbox integration eliminates the need for third-party tools or manual PDF conversions, streamlining the process significantly.
Troubleshooting Tips for Saving Emails to Dropbox
While saving emails to Dropbox is relatively simple, you may run into a few issues along the way. Here are some common problems and how to solve them:
1. Dropbox Isn’t Syncing My Emails
If Dropbox isn’t syncing your saved emails or documents, try the following:
- Ensure that you are connected to the internet and that Dropbox is running on your device.
- Check your Dropbox storage limit. If you’ve reached the maximum capacity, you may need to free up some space or upgrade your plan.
- Restart the Dropbox app or refresh the page if you’re using Dropbox online.
2. Unable to Forward Emails Automatically
If you’re using automation tools like Zapier or IFTTT to forward emails to Dropbox and it’s not working, check these possible issues:
- Make sure that you’ve configured the correct triggers and actions in the workflow.
- Verify that your email account is connected properly to Zapier or IFTTT, and that you’ve authorized the app to access your email account.
- Test the workflow to see if a manual email forward works. If it does, check for specific issues with the automated process.
3. Files Not Saving Correctly to Dropbox
If emails are not saving correctly as PDFs or files, ensure that:
- The email is in a readable format that supports PDF conversion (some emails with heavy formatting might cause issues).
- You’re using the latest version of your email client and Dropbox app.
- You are selecting the right Dropbox folder to save the file.
Conclusion: Maximize Your Email Storage Efficiency with Dropbox
Learning how to save emails to Dropbox is a powerful way to improve your email management system. Whether you’re forwarding emails automatically, manually converting them to PDFs, or using an email client with Dropbox integration, these methods allow you to store important emails securely and access them from any device. By leveraging Dropbox’s organization and cloud storage capabilities, you can ensure that your email records are safe, easy to find, and free from inbox clutter.
With a little practice and the right tools, saving emails to Dropbox becomes an effortless part of your digital workflow. So, what are you waiting for? Start saving emails to Dropbox today and experience the convenience of cloud-based email storage!
For more tips on email management and cloud storage, check out our other helpful articles. And for further Dropbox tips, you can explore their official support page here.
This article is in the category Guides & Tutorials and created by CloudStorage Team