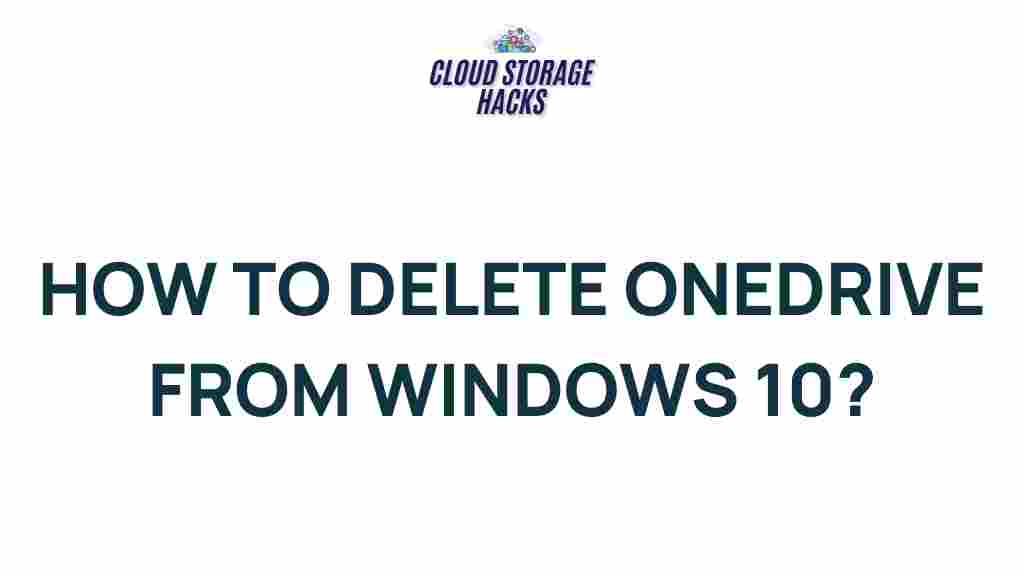Unleash the Power of Your PC: Removing OneDrive from Windows 10
If you’re a Windows 10 user, you’ve likely encountered OneDrive, Microsoft’s cloud storage service. While it can be useful for syncing files across devices, it may not be necessary for everyone. Whether you’re trying to free up system resources or simply prefer not to use OneDrive, removing it from your Windows 10 PC can improve performance and streamline your system. This guide will walk you through the process of removing OneDrive from your device and address common issues that may arise during the process.
Why You Might Want to Remove OneDrive
While OneDrive is a useful tool for many users, there are several reasons why you might want to remove it from your Windows 10 PC:
- Free up system resources: OneDrive can consume bandwidth and storage space, even if you’re not actively using it.
- Privacy concerns: Some users may prefer to avoid cloud storage for sensitive data.
- Simplify file management: Not everyone needs cloud syncing, especially if you manage files manually or use another cloud service.
- Prevent automatic syncing: OneDrive might automatically sync files, which could clutter your PC or cause unwanted uploads.
Step-by-Step Guide to Remove OneDrive from Windows 10
Removing OneDrive from your Windows 10 PC involves several steps. Follow these instructions to ensure you fully disable and uninstall OneDrive from your system.
Step 1: Backup Your Files
Before removing OneDrive, make sure all the files you want to keep are safely backed up. OneDrive syncs files across your devices, and you don’t want to lose any important data during the process. To back up your files:
- Open OneDrive and move your important files to a local folder on your PC or an external storage device.
- If you’re using OneDrive for cloud storage, you can also choose to download files to your PC by selecting them and clicking “Download” from the right-click menu.
Step 2: Unlink OneDrive from Your Windows 10 Account
The next step is to unlink OneDrive from your Windows 10 account. This prevents it from syncing your files and ensures you won’t encounter any issues with cloud data after removal.
- Click on the OneDrive icon in your system tray (the area near the clock on your taskbar).
- In the OneDrive menu, click on the gear icon (Settings) and choose Settings from the dropdown.
- Go to the Account tab and click on Unlink this PC.
- Confirm the action by clicking Unlink account.
Step 3: Disable OneDrive from Startup
Next, you will need to disable OneDrive from automatically launching when you start your PC. This can be done through Task Manager.
- Right-click on the taskbar and select Task Manager.
- Go to the Startup tab.
- Locate OneDrive in the list, right-click on it, and select Disable.
Step 4: Uninstall OneDrive via Settings
Now it’s time to uninstall OneDrive from your system. To do this:
- Open the Start menu and select Settings (the gear icon).
- Click on Apps and scroll down to find Microsoft OneDrive.
- Click on OneDrive, then select Uninstall.
- Follow the prompts to complete the uninstallation process.
Step 5: Remove OneDrive Files from Your PC (Optional)
If you want to completely remove all traces of OneDrive from your system, you’ll need to delete its files manually. OneDrive stores files in a specific folder, and you can follow these steps:
- Open File Explorer and navigate to C:Users[YourUsername]OneDrive.
- Delete any remaining files or folders in this directory.
- Empty your Recycle Bin to permanently remove these files.
Troubleshooting Common Issues When Removing OneDrive
While the process of removing OneDrive is straightforward, you may encounter a few issues along the way. Here are some common problems and their solutions:
Problem 1: OneDrive Keeps Reappearing After Uninstallation
If OneDrive keeps reappearing after you’ve uninstalled it, it could be due to Windows 10’s built-in update mechanism that automatically reinstalls certain apps. To prevent this from happening:
- Go to Settings > Update & Security > Windows Update.
- Click on Advanced options and ensure that Receive updates for other Microsoft products is turned off.
Problem 2: Files Still Syncing to OneDrive
If your files continue to sync with OneDrive even after uninstallation, try the following steps:
- Open the Command Prompt as an administrator (right-click Start and choose Command Prompt (Admin)).
- Type the following command:
taskkill /f /im OneDrive.exe - Press Enter to forcefully close the OneDrive process.
Problem 3: Error Messages During Uninstallation
If you encounter error messages during the uninstallation process, try using the OneDrive Removal Tool provided by Microsoft. This tool can help fix installation issues and remove OneDrive completely from your system. For more information, visit the official OneDrive support page.
Conclusion
Removing OneDrive from Windows 10 is a simple process that can free up resources, improve privacy, and simplify file management for users who don’t need cloud syncing. By following the steps outlined in this guide, you can easily unlink, disable, and uninstall OneDrive from your PC. If you encounter any issues during the removal process, be sure to follow the troubleshooting tips provided to resolve them quickly.
Whether you’re looking to speed up your PC or just prefer not to use OneDrive, the power is in your hands to manage your system the way you want. Don’t forget to back up your files before removing OneDrive, and enjoy a more streamlined, efficient Windows 10 experience.
For more Windows 10 tips and tricks, visit our Windows Resources page.
This article is in the category Guides & Tutorials and created by CloudStorage Team