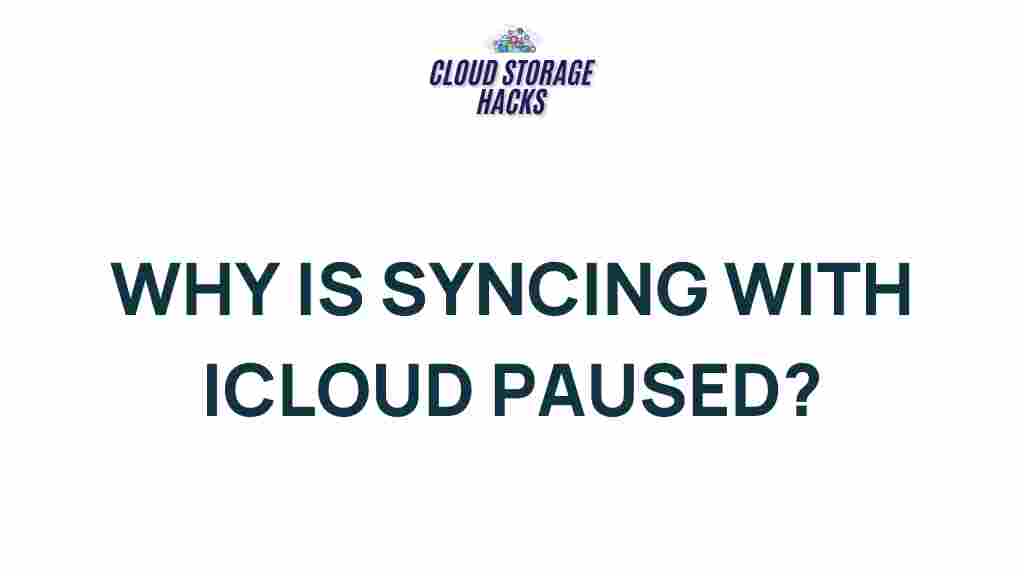iCloud: Understanding Why iCloud Syncing Gets Paused
iCloud is one of Apple’s most popular services, offering seamless syncing across all Apple devices. From photos to documents, your iCloud account serves as a centralized location for your data, making it easy to access from any device. However, one frustrating issue users may encounter is when iCloud syncing gets paused. If you’re struggling with this problem, you’re not alone. In this article, we will unveil the mystery behind why iCloud syncing pauses and guide you through troubleshooting steps to get it back on track.
What is iCloud Syncing?
Before diving into the reasons iCloud syncing may pause, it’s important to understand how iCloud works. iCloud is a cloud-based storage service that automatically syncs data across all Apple devices linked to the same Apple ID. Whether it’s contacts, photos, app data, or documents, iCloud ensures that your information is consistent across all devices. When syncing is functioning correctly, any update made on one device, such as a photo or note, will automatically appear on others in real-time.
However, sometimes iCloud syncing can unexpectedly pause. This can be a source of frustration, especially if you’re relying on iCloud to back up important files or sync your data. Let’s explore the common reasons for this issue and how you can resolve it.
Why Does iCloud Syncing Get Paused?
There are several reasons why iCloud syncing may pause on your Apple devices. Understanding these causes will help you troubleshoot the issue effectively. Below are some of the most common reasons why iCloud syncing gets paused:
1. Insufficient Storage Space
One of the most common reasons iCloud syncing pauses is because there isn’t enough storage space available in your iCloud account. If your storage is full, iCloud won’t be able to sync any new data or updates. You might notice syncing stops for photos, files, or app data when this happens.
2. Internet Connectivity Issues
iCloud relies heavily on an active internet connection to sync data between devices. If you’re experiencing issues with your Wi-Fi or cellular data, syncing will pause until a stable connection is re-established. Slow or intermittent internet speeds can also cause syncing delays.
3. Apple ID Sign-In Problems
If you’re not properly signed into your Apple ID on your device, iCloud syncing won’t be able to function correctly. This can happen after an iOS update, device reset, or even if there are issues with your Apple ID account.
4. Outdated iOS Version
iCloud syncing requires that your devices be running the latest version of iOS. If your device is using an outdated operating system, it may not be compatible with the latest iCloud updates, causing syncing to pause. Regularly updating your devices is essential to prevent this issue.
5. iCloud System Outage
Although rare, iCloud syncing may pause if Apple’s iCloud servers are down for maintenance or experiencing technical issues. This is usually a temporary issue that Apple will resolve quickly.
6. Conflicting iCloud Settings or Restrictions
Sometimes, conflicting settings or restrictions can cause syncing to be paused. For example, if you’ve disabled certain apps from using iCloud, or if you have restricted background app refresh, this can interfere with syncing. Additionally, enabling Low Power Mode can limit syncing in order to save battery life.
7. Device-Specific Issues
Finally, device-specific issues such as hardware malfunctions or software glitches can also contribute to iCloud syncing problems. In some cases, restarting your device or resetting network settings can resolve syncing issues caused by these factors.
Step-by-Step Guide to Fixing iCloud Syncing Issues
If you’ve encountered a problem with iCloud syncing being paused, don’t worry. Here’s a step-by-step guide to help you get things back to normal:
1. Check iCloud Storage Space
The first step is to check if your iCloud storage is full. To do this:
- Open the Settings app on your device.
- Tap on your name at the top of the screen to access Apple ID settings.
- Select iCloud.
- Tap Manage Storage to see how much space is available.
If your storage is full, you can either free up space by deleting unused files or upgrade to a larger storage plan. Apple offers various iCloud storage plans depending on your needs.
2. Ensure Stable Internet Connection
Ensure your device is connected to a reliable Wi-Fi network or has an active cellular connection. If your internet is slow or unstable, syncing may pause. You can try the following:
- Restart your router or modem.
- Switch to a different Wi-Fi network.
- Disable and re-enable Wi-Fi or cellular data on your device.
If the issue persists, try resetting network settings by going to Settings > General > Reset > Reset Network Settings. This will restore network-related settings to their defaults.
3. Sign Out and Sign Back Into iCloud
If your iCloud account is experiencing issues, signing out and then signing back in can help resolve syncing problems. To sign out of iCloud:
- Go to Settings on your device.
- Tap on your name at the top of the screen.
- Select Sign Out and follow the on-screen instructions.
- Once signed out, restart your device.
- Sign back into iCloud using your Apple ID credentials.
Signing out and back in refreshes the iCloud connection and may fix syncing issues.
4. Update Your Device to the Latest iOS Version
Ensure your device is running the latest version of iOS or macOS. An outdated operating system can cause compatibility issues with iCloud. To check for updates:
- Open Settings.
- Go to General > Software Update.
- If an update is available, tap Download and Install.
Once the update is complete, try syncing again to see if the issue is resolved.
5. Check iCloud System Status
Before troubleshooting your device, check if iCloud is experiencing outages. Apple’s iCloud system status page provides real-time information on any ongoing issues with iCloud services. Visit the following link to check: Apple System Status.
6. Disable Low Power Mode and Background App Refresh
If you have Low Power Mode enabled, it may prevent iCloud from syncing data in the background. Similarly, background app refresh restrictions can interfere with syncing. To disable Low Power Mode:
- Open Settings.
- Go to Battery and toggle off Low Power Mode.
To enable background app refresh:
- Go to Settings > General > Background App Refresh.
- Select Wi-Fi or Wi-Fi & Cellular Data to allow apps to refresh in the background.
Conclusion: Getting iCloud Syncing Back on Track
iCloud syncing issues can be frustrating, but by understanding the common causes and following the troubleshooting steps outlined above, you can quickly resolve most problems. Whether it’s a storage issue, network connectivity problem, or a system glitch, there are several ways to fix paused iCloud syncing and get your data flowing smoothly again.
If the issue persists after following these steps, you may want to contact Apple Support for further assistance. For more tips and troubleshooting advice on iCloud and other Apple services, check out our comprehensive guide to iCloud settings.
By keeping your device up to date, managing your iCloud storage, and maintaining a stable internet connection, you can ensure a seamless experience with iCloud syncing moving forward. Don’t let syncing pauses stand in the way of your productivity—take action today and get your iCloud services back on track!
This article is in the category Guides & Tutorials and created by CloudStorage Team