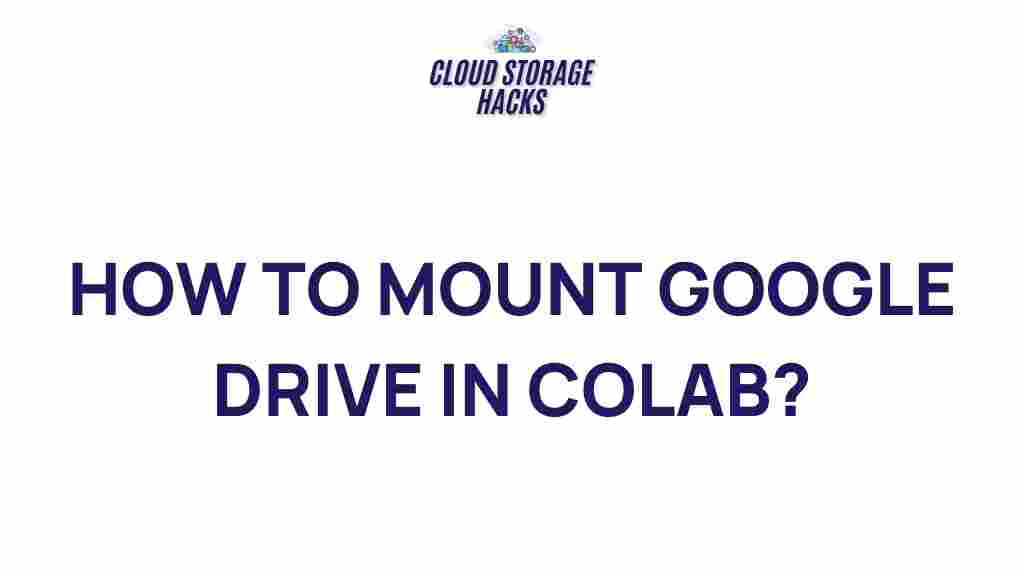Google Drive: Unlocking Its Full Potential in Google Colab
Google Drive is a powerful cloud storage platform that enables users to store, share, and access files from any device with an internet connection. When paired with Google Colab, an online Python notebook service, Google Drive becomes an even more powerful tool for data analysis, machine learning, and collaborative projects. In this comprehensive guide, we’ll explore how to integrate Google Drive with Colab, step-by-step, and unleash its full potential. Whether you’re a data scientist, a machine learning enthusiast, or simply looking to streamline your workflow, this guide will show you how to make the most out of Google Drive in Colab.
What Is Google Drive and Why Is It Important in Colab?
Before diving into the details, let’s first understand why Google Drive is such an essential tool when working with Google Colab. Google Drive is a cloud storage service that allows users to store files securely and access them from anywhere. It offers integration with a range of Google tools, including Google Docs, Google Sheets, and Google Colab, which makes it an invaluable asset for anyone working with large datasets, sharing files, or collaborating on projects.
Colab, on the other hand, provides a Python coding environment with free access to GPUs and TPUs, making it ideal for machine learning and data science projects. By linking your Google Drive to Colab, you can easily store datasets, load files, and save your notebooks directly to your cloud storage, creating a seamless workflow between cloud storage and programming environments.
How to Connect Google Drive to Colab
Now that we understand the importance of Google Drive, let’s walk through the steps to connect it with Google Colab.
Step 1: Mount Google Drive in Colab
To start using your Google Drive files in Colab, you first need to mount your Google Drive. This allows you to access the files stored on your drive as if they were part of your local filesystem. Here’s how to do it:
- Open your Google Colab notebook.
- In a new code cell, type the following command to mount your Google Drive:
from google.colab import drivedrive.mount('/content/drive')This will prompt you to sign in to your Google account and grant permission for Colab to access your Google Drive. After successful authentication, you will see a message confirming that your drive has been mounted at the specified location (`/content/drive`).
Step 2: Access Files Stored in Google Drive
Once your Google Drive is mounted, you can access any file or folder stored on it. To list the contents of your drive, you can use the following command:
!ls "/content/drive/My Drive"This will display all the files and folders located in your Google Drive. You can navigate through the directory structure just like you would on your local machine, allowing you to open and interact with your files directly in Colab.
Step 3: Read and Write Files from Google Drive in Colab
With your Google Drive connected to Colab, you can easily read and write files. For instance, to read a CSV file stored in your Google Drive, use the Pandas library:
import pandas as pdfile_path = '/content/drive/My Drive/data/my_data.csv'df = pd.read_csv(file_path)df.head()This will load the CSV file from your Google Drive and display the first few rows in your Colab notebook. Similarly, to save a DataFrame back to Google Drive, use the following command:
df.to_csv('/content/drive/My Drive/data/output.csv', index=False)This command will save the DataFrame as a CSV file in the specified directory within your Google Drive.
Step 4: Use Google Drive to Store and Share Notebooks
Another powerful feature of integrating Google Drive with Colab is the ability to store your notebooks in Google Drive, ensuring that your work is automatically saved and accessible from any device. By default, Colab saves notebooks in your Google Drive’s “Colab Notebooks” folder. To save a notebook manually, simply click on “File” in the Colab toolbar and select “Save a copy in Drive.
Additionally, sharing your Colab notebook with collaborators is easy. By saving the notebook in Google Drive, you can use the typical sharing options in Google Drive to share it with others, making collaboration seamless.
Advanced Features of Google Drive in Colab
Beyond the basic file storage and sharing capabilities, there are several advanced features you can leverage when using Google Drive in Colab to boost your productivity and streamline your workflow.
1. Mounting Multiple Google Drive Accounts
If you have multiple Google Drive accounts, you can mount more than one in Colab. You can mount another Google Drive account by simply unmounting the first one and mounting the second:
drive.flush_and_unmount()drive.mount('/content/drive')This will allow you to access files from multiple Google Drive accounts within the same Colab notebook.
2. Synchronize Data Between Colab and Google Drive Using Google APIs
If you need to automate file synchronization or interact with files stored in Google Drive programmatically, you can use the Google Drive API. By enabling the API, you can write scripts to manage your files, upload and download data, or even integrate with other Google services like Google Sheets or Google Docs.
For more detailed documentation on the Google Drive API, visit the official Google Drive API Documentation.
3. Accessing Google Drive Using PyDrive
For more advanced operations, such as managing files and permissions, you can use the PyDrive library. PyDrive simplifies the process of interacting with Google Drive through Python. To install PyDrive in your Colab notebook, run:
!pip install pydriveOnce installed, you can authenticate and access Google Drive files programmatically using PyDrive’s API.
Troubleshooting Common Issues with Google Drive in Colab
While the integration between Google Drive and Colab is smooth, users may encounter occasional issues. Here are some common problems and their solutions:
Issue 1: Unable to Mount Google Drive
If you’re unable to mount your Google Drive in Colab, try the following troubleshooting steps:
- Ensure that you’re signed into the correct Google account.
- Check that you’ve granted Colab the necessary permissions to access your Google Drive.
- If the issue persists, restart the runtime in Colab (under “Runtime” → “Restart runtime”) and try again.
Issue 2: “Permission Denied” Error When Accessing Files
This error usually occurs if you don’t have the proper permissions to access the file in your Google Drive. Make sure the file is shared with the correct permissions, and verify that the file path is correct. You can adjust file permissions in Google Drive by right-clicking the file and selecting “Share.”
Issue 3: Slow Performance or Timeouts
Google Colab’s free version comes with certain limitations, including limited access to resources. If you experience slow performance or timeouts when accessing large datasets or saving files, try the following:
- Use the smaller datasets for testing before scaling up.
- Consider using Google Colab Pro, which offers enhanced resources and priority access to GPUs and TPUs.
Conclusion: Harnessing the Full Potential of Google Drive in Colab
By connecting your Google Drive to Google Colab, you unlock a powerful combination of cloud storage and interactive programming. Whether you’re working with large datasets, collaborating with team members, or simply organizing your work, integrating Google Drive with Colab streamlines your workflow and enhances productivity. Follow the steps in this guide to mount your drive, manage files, and troubleshoot common issues, and you’ll soon find yourself working more efficiently in Colab.
With the advanced features like the ability to work with multiple Google Drive accounts, use the Google Drive API, and automate processes using PyDrive, there’s no limit to what you can achieve. Start using Google Drive in Colab today, and watch your data science and machine learning projects reach new heights!
For more information on Google Colab and its features, check out the official Google Colab site.
This article is in the category Guides & Tutorials and created by CloudStorage Team