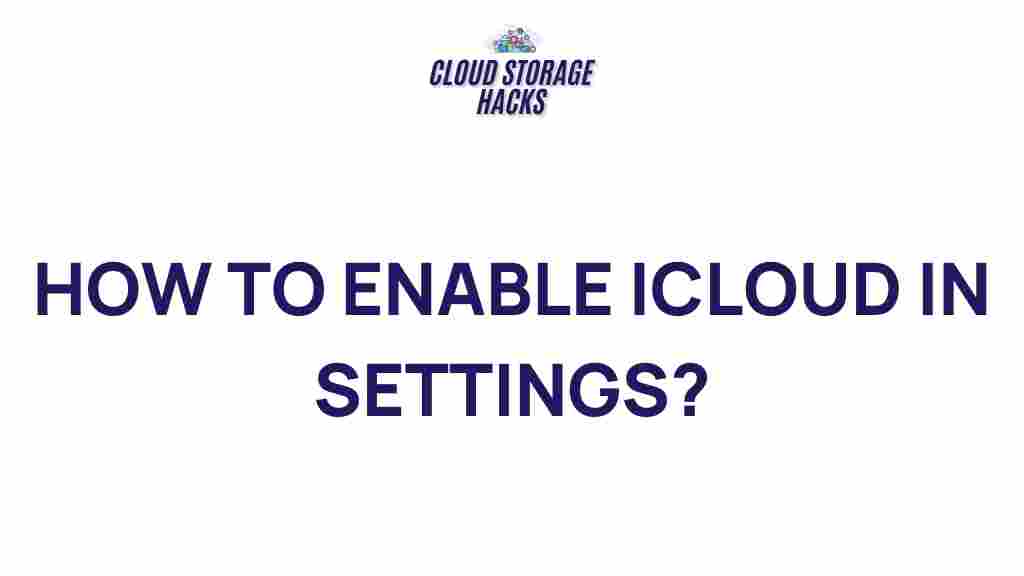Unleashing the Power of iCloud: A Comprehensive Guide
In today’s digital age, cloud storage has become an essential tool for both personal and professional use. Among the many cloud storage services available, iCloud stands out as one of the most popular and versatile options. Developed by Apple, iCloud allows users to store documents, photos, videos, music, and much more, syncing seamlessly across all Apple devices. Whether you’re using an iPhone, iPad, Mac, or even a Windows PC, iCloud offers a range of powerful features that enhance productivity, safeguard data, and provide a hassle-free experience for managing your digital life. In this comprehensive guide, we will explore everything you need to know about iCloud, from setting it up to troubleshooting common issues.
What is iCloud and How Does It Work?
iCloud is a cloud storage and cloud computing service from Apple. It allows you to store your photos, videos, music, documents, apps, and other data securely on Apple’s remote servers. With iCloud, you can access your data anytime, anywhere, as long as you are connected to the internet. The service automatically syncs your content across all your Apple devices, making it easy to access your information no matter which device you’re using.
At its core, iCloud provides:
- Cloud storage for files, photos, and documents
- Automatic backup for iOS devices
- Seamless synchronization of contacts, calendars, and notes
- Access to your data from any device with the iCloud app or a web browser
- Enhanced security features such as two-factor authentication
How to Set Up iCloud on Your Apple Devices
Setting up iCloud on your Apple devices is a straightforward process. Follow these simple steps to get started:
1. Set Up iCloud on iPhone, iPad, or iPod Touch
To enable iCloud on your iOS or iPadOS device, follow these steps:
- Open the Settings app on your device.
- Tap your name at the top of the screen to access your Apple ID settings.
- Tap iCloud to view iCloud settings.
- Toggle on the services you want to use with iCloud, such as Photos, iCloud Drive, Contacts, and Calendars.
- If you haven’t already, you may need to sign in with your Apple ID and password.
- For an added layer of security, enable Two-Factor Authentication if prompted.
2. Set Up iCloud on a Mac
To enable iCloud on a Mac, do the following:
- Click the Apple logo in the top-left corner of your screen and select System Preferences.
- Click on Apple ID, then select iCloud.
- Check the boxes next to the services you want to sync with iCloud.
- If prompted, sign in with your Apple ID and enable Two-Factor Authentication.
3. Set Up iCloud on Windows
iCloud is also available for Windows users. To set it up on a Windows PC, follow these steps:
- Download and install the iCloud for Windows software from the Apple website.
- Open the iCloud application and sign in with your Apple ID.
- Select the services you want to sync, such as iCloud Drive, Photos, and Bookmarks.
- Click Apply to complete the setup process.
Key Features of iCloud
Now that you’ve set up iCloud, let’s take a closer look at its powerful features:
1. iCloud Drive: Access Your Files Anywhere
iCloud Drive is Apple’s cloud storage solution that allows you to store all types of documents, spreadsheets, presentations, and other files. It is deeply integrated into iOS, macOS, and Windows, so you can access your files on any device. Any changes you make to a file will automatically sync across all devices, ensuring you always have the latest version at your fingertips.
2. iCloud Photos: Store and Sync Your Photos and Videos
iCloud Photos automatically uploads your photos and videos to the cloud, keeping them safe and accessible from all your devices. With iCloud Photos enabled, all your media is kept in sync across iPhones, iPads, Macs, and even Windows computers. You can access your entire photo library from any device, and iCloud will organize your photos into albums, memories, and even live photos for easy viewing.
3. iCloud Backup: Protect Your Data
One of the most powerful features of iCloud is its backup capability. iCloud automatically backs up your device’s data, including app data, settings, and device configurations. This ensures that if you ever need to restore or switch to a new device, you can quickly recover your data. iCloud backups occur automatically when your device is connected to Wi-Fi and plugged in, typically on a daily basis.
4. Find My: Locate Your Lost Devices
Find My is an incredibly useful feature of iCloud, helping you locate lost or stolen devices. Whether you’ve misplaced your iPhone or need to locate your MacBook, Find My will pinpoint your device on a map. If the device is nearby, you can play a sound to help you locate it. If it’s far away, you can remotely lock your device and even erase your data to protect your information.
5. iCloud Keychain: Secure Password Management
iCloud Keychain is a built-in password manager that securely stores your login credentials, credit card information, and Wi-Fi passwords. It encrypts your data, so even Apple cannot access your sensitive information. iCloud Keychain can autofill passwords across websites and apps on your devices, making online browsing more secure and convenient.
Troubleshooting Common iCloud Issues
Despite iCloud’s reliability, users occasionally face issues. Below are some common iCloud problems and tips on how to fix them:
1. iCloud Storage Full
If your iCloud storage is full, you may not be able to upload new data or sync existing files. Here’s how to manage your storage:
- Go to Settings > Your Name > iCloud > Manage Storage.
- Review the apps using iCloud storage and delete any unnecessary backups or documents.
- If needed, you can upgrade your iCloud storage plan by tapping on Buy More Storage or Change Storage Plan.
2. iCloud Backup Not Working
If your device isn’t backing up to iCloud, try the following steps:
- Ensure your device is connected to Wi-Fi and plugged into a power source.
- Check that you have enough available iCloud storage.
- Go to Settings > Your Name > iCloud > iCloud Backup, and make sure it’s enabled.
- Manually initiate a backup by tapping Back Up Now.
3. iCloud Syncing Issues
If your iCloud data isn’t syncing across devices, follow these steps:
- Ensure iCloud is turned on for all the services you wish to sync (e.g., Contacts, Calendars, Photos).
- Check that you are signed in with the same Apple ID on all devices.
- Try restarting your devices and checking the Wi-Fi connection.
- If syncing still doesn’t work, sign out of iCloud and sign back in on each device.
Conclusion
iCloud is an indispensable tool for anyone within the Apple ecosystem, offering seamless synchronization across devices and powerful features like cloud storage, backup, and password management. By understanding how to set up and use iCloud, you can make the most of its capabilities to stay organized, secure, and productive. Whether you are an iPhone user, a Mac enthusiast, or a Windows user with iCloud installed, iCloud enhances the overall experience and simplifies data management.
For further guidance on using iCloud with other services and devices, check out this article for more tips and tricks.
This article is in the category Guides & Tutorials and created by CloudStorage Team