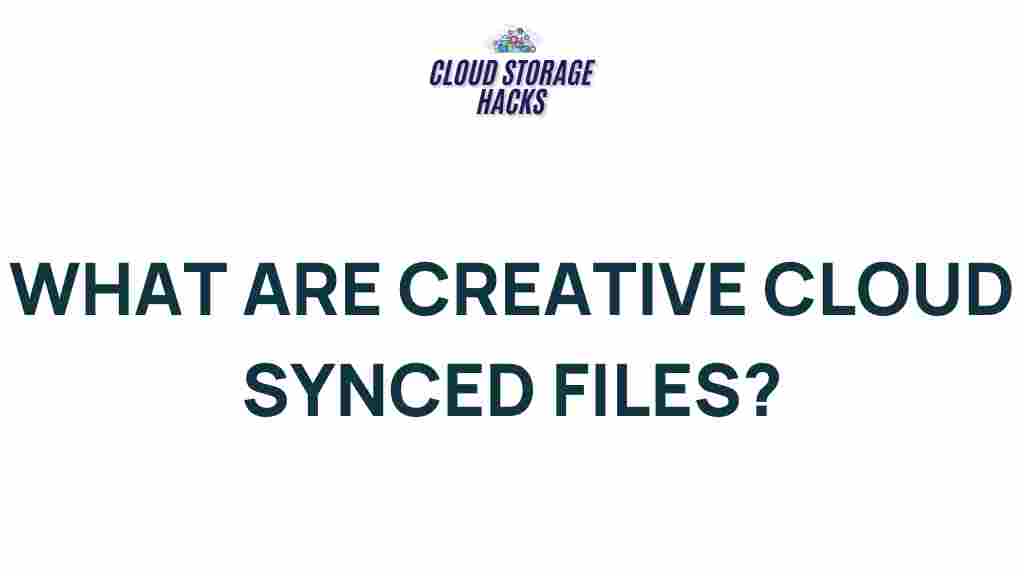Unveiling the Magic of Adobe Creative Cloud Synced Files
Adobe Creative Cloud has revolutionized the way digital artists, designers, photographers, and videographers work across devices and platforms. One of its most powerful features is the ability to sync files seamlessly across various apps and devices. Whether you’re working on a graphic design project in Adobe Photoshop, editing a video in Premiere Pro, or organizing assets in Adobe Lightroom, the syncing capabilities of Adobe Creative Cloud ensure that your files are always accessible, secure, and up-to-date. In this article, we will explore how Adobe Creative Cloud synced files work, the benefits of syncing, and how to make the most out of this feature to boost your productivity.
What is Adobe Creative Cloud Synced Files?
Adobe Creative Cloud allows users to create, edit, and store their work in a cloud-based environment. The “synced files” feature ensures that any changes you make to your project are automatically saved and updated across all devices connected to your Creative Cloud account. This means you can seamlessly switch between your desktop computer, laptop, or even mobile devices, picking up exactly where you left off.
By syncing your files in Adobe Creative Cloud, you no longer have to worry about losing your progress or dealing with outdated versions of your work. The cloud stores the most recent version of your files, enabling you to access them from anywhere with an internet connection.
Key Benefits of Adobe Creative Cloud Synced Files
- Access Anywhere, Anytime: Sync your files across devices and access them from any location with an internet connection, allowing you to work on the go.
- Automatic Backup: Creative Cloud automatically syncs your files, reducing the risk of losing data due to device failure or accidental deletion.
- Real-Time Collaboration: Creative Cloud’s file syncing enables easy collaboration with team members in real-time, allowing everyone to work on the same project simultaneously.
- Consistency Across Platforms: Whether you’re using macOS, Windows, or mobile devices, synced files maintain consistency across all platforms, ensuring that the experience is seamless and uninterrupted.
- Version Control: Creative Cloud keeps track of file revisions, so you can revert to earlier versions if needed, giving you peace of mind while working on complex projects.
How to Sync Files in Adobe Creative Cloud
Syncing files in Adobe Creative Cloud is a straightforward process, and it requires minimal effort on your part. Follow these simple steps to start syncing your files:
Step 1: Install Adobe Creative Cloud
Before you can sync files, make sure you have Adobe Creative Cloud installed on your computer or mobile device. Download the Creative Cloud app from the official Adobe website and follow the installation instructions. Once installed, you’ll need to log in with your Adobe ID to gain access to your files and apps.
Step 2: Enable Syncing
After installation, open the Creative Cloud desktop app. Navigate to the “Files” section, where you will find a list of your synced files. In the settings menu, make sure that file syncing is enabled. If syncing is disabled, click the toggle to enable it. This will allow your files to automatically sync with the cloud as you work.
Step 3: Sync Files Automatically
Once syncing is enabled, any files you create or edit in Adobe Creative Cloud apps, such as Photoshop, Illustrator, or Premiere Pro, will be synced automatically. As long as you’re connected to the internet, changes made to these files will be saved to the cloud and reflected across your other devices.
Step 4: Organize Files for Syncing
To keep your work organized, consider creating specific folders in your Creative Cloud Files. You can organize assets, projects, and documents in a way that makes sense for your workflow. Files placed inside these folders will automatically sync to the cloud, ensuring everything is easy to access.
Managing Synced Files in Adobe Creative Cloud
Once your files are synced to Adobe Creative Cloud, managing them becomes easy. Here are some tips for better file management:
Organizing Files
Adobe Creative Cloud allows you to organize your files into folders for better structure. Whether you’re working on multiple projects or need to sort assets by type, using folders can help keep everything neatly categorized. To create a new folder:
- Open the Creative Cloud app.
- Click on the “Files” section.
- Click “Create Folder” and name your folder according to the project or asset type.
- Drag and drop your files into the folder.
Collaborating with Team Members
Adobe Creative Cloud makes collaboration a breeze by allowing you to share files with others. Simply share a link to your file or folder, and others can access and even make changes in real-time (depending on the permissions you set). To share a file:
- Select the file or folder you want to share.
- Click the “Share” button.
- Choose whether you want to share a link or send an invitation via email.
Accessing Files on Multiple Devices
Since your files are synced with the cloud, you can access them from any device where the Creative Cloud app is installed. Simply log into your account, and all your synced files will appear. This makes it easy to work from your desktop, tablet, or smartphone, switching between devices without losing any work.
Troubleshooting Common Issues with Synced Files
While syncing files in Adobe Creative Cloud is generally seamless, there are a few common issues that users may encounter. Here are some troubleshooting tips to help you resolve them:
1. Files Not Syncing
If your files are not syncing, the first thing to check is your internet connection. Ensure that you’re connected to a stable Wi-Fi or wired network. If syncing is still not happening, try the following:
- Restart the Creative Cloud app and try again.
- Check the Creative Cloud sync status from the app’s menu.
- Ensure that you’re signed into the correct Adobe ID.
2. Syncing Taking Too Long
If syncing is taking longer than expected, check the following:
- Make sure your internet connection is fast enough to handle file uploads.
- Ensure that you’re not syncing too many large files at once. Try syncing smaller batches.
- Pause any other high-bandwidth activities, such as streaming or large downloads, to prioritize file syncing.
3. File Version Conflicts
If you encounter version conflicts, it means that the file was edited on two devices without syncing in between. To resolve this, you can:
- Manually review the versions of the file and choose which version to keep.
- Enable version history in your Creative Cloud settings to easily track and restore older versions.
Conclusion
Adobe Creative Cloud has become an essential tool for creative professionals, offering a wealth of features to streamline workflows. Synced files are one of its most powerful functions, allowing you to access your projects anytime, anywhere, and collaborate with others effortlessly. Whether you’re editing a photo, designing a website, or working on a video, the ability to sync your files ensures that your work is always safe, updated, and available across devices. By following the simple steps outlined in this article, you can make the most of Adobe Creative Cloud and take your creative projects to new heights.
If you’re ready to dive deeper into the world of Adobe Creative Cloud, explore more tutorials and resources on the official Adobe website.
This article is in the category Guides & Tutorials and created by CloudStorage Team