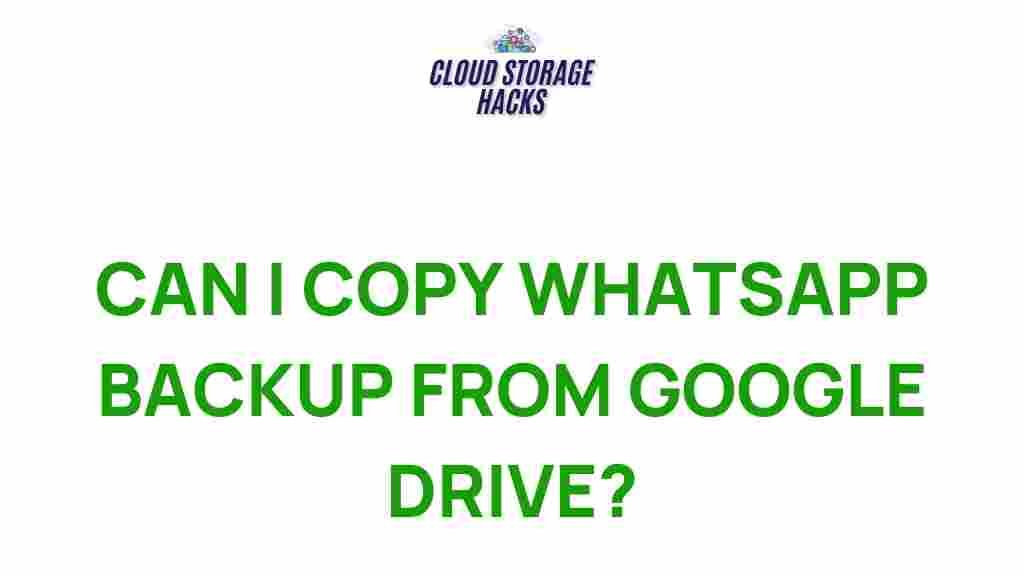WhatsApp Backup on Google Drive: Unlocking the Secrets
WhatsApp, the popular messaging app, has become an essential tool for communication across the globe. Whether you’re sharing personal messages, work-related information, or multimedia files, your WhatsApp chats are often invaluable. That’s why securing your WhatsApp data through a backup is so important. One of the most convenient ways to back up your WhatsApp data is by using Google Drive.
In this article, we’ll guide you through the entire process of backing up WhatsApp on Google Drive. Additionally, we’ll cover troubleshooting tips, the benefits of backing up your data, and provide answers to some common questions. Let’s dive in!
Why Backup Your WhatsApp Chats on Google Drive?
Backing up your WhatsApp data is crucial for several reasons:
- Data Protection: In case you lose your phone or switch to a new one, a backup ensures you don’t lose your chat history, media files, and contacts.
- Easy Restoration: Google Drive makes it simple to restore your WhatsApp data to a new device, even if you switch to a different phone number or operating system.
- Cloud Storage: With Google Drive, your WhatsApp backup is stored in the cloud, which means you don’t have to worry about local storage limitations on your phone.
- Security: Google Drive offers encrypted backups, adding an extra layer of protection to your data.
How to Back Up WhatsApp Chats on Google Drive
Now that you understand the importance of WhatsApp backups, let’s walk through the step-by-step process of setting up your backup to Google Drive.
Step 1: Verify Google Account and Internet Connection
Before starting the backup process, ensure that:
- You have a Google account linked to your phone.
- Your device has an active internet connection, preferably through Wi-Fi to avoid data usage charges.
Step 2: Open WhatsApp and Access Settings
Follow these simple steps to access your WhatsApp settings:
- Launch the WhatsApp app on your phone.
- Tap the three dots in the top-right corner of the screen (for Android) or go to Settings (for iPhone).
- Choose Settings from the drop-down menu.
Step 3: Navigate to Chats and Backup Settings
Once you are in WhatsApp settings:
- Tap on Chats.
- Scroll down and select Chat backup.
Step 4: Set Up Google Drive Backup
To back up to Google Drive, follow these instructions:
- Under the Google Drive settings, tap on Back up to Google Drive.
- Choose the frequency of backups from the available options: Never, Only when I tap “Back Up”, Daily, Weekly, or Monthly.
- Select the Google account you wish to use for storing the backup. If you don’t have a Google account linked yet, tap Add account to sign in.
- Finally, toggle on the Include videos option if you wish to include videos in your backup.
Step 5: Initiate the Backup
Once you’ve set everything up, you can now create a backup:
- Tap on Back Up to start the process.
- Depending on your internet connection and the size of your data, the backup process might take some time.
Once completed, your WhatsApp data will be securely stored on Google Drive. You can now rest easy knowing your chats, media, and other data are backed up in the cloud.
How to Restore WhatsApp Backup from Google Drive
In case you need to restore your WhatsApp backup to a new device or after reinstalling WhatsApp, follow these steps:
- Download and install WhatsApp on your new or reset
This article is in the category Guides & Tutorials and created by CloudStorage Team