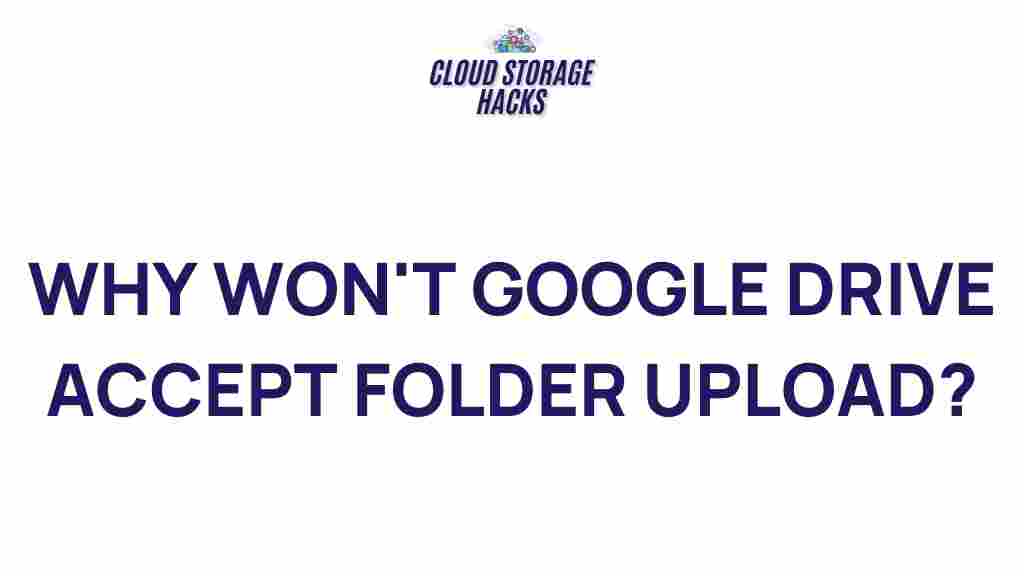Google Drive: Unraveling the Mystery of Folder Upload Limitation
Google Drive has revolutionized the way we store and share files online, offering users a seamless experience for cloud storage. However, like any complex system, it does have its limitations—one of the most perplexing being its folder upload limit. Many users find themselves frustrated when trying to upload a folder to Google Drive, only to encounter issues like slow upload speeds, errors, or unexpected interruptions. In this article, we’ll explore the reasons behind Google Drive’s folder upload limitation, offer step-by-step instructions on how to overcome these obstacles, and provide troubleshooting tips to help you get the most out of your Google Drive experience.
Understanding Google Drive’s Upload Limits
Before diving into the intricacies of folder uploads, it’s important to understand what the upload limits are on Google Drive. While Google Drive offers generous storage capacity for free (15 GB) and paid accounts (via Google One), there are still certain restrictions to keep in mind when uploading folders.
First, it’s essential to note that Google Drive allows users to upload files up to 750 GB per day. However, when uploading a folder with multiple files, the situation becomes more complex. Here are some of the common limitations users face when uploading folders:
- File Size Limit: Google Drive imposes a maximum file size limit of 5 TB (Terabytes) for each individual file. However, individual files within a folder can still be subject to different size restrictions depending on their type (e.g., documents, images, videos, etc.).
- Folder Size Limit: While the folder itself may not have a size limit, individual files within the folder must meet Google Drive’s file size limits.
- Syncing Issues: If you’re syncing a large folder using Google Drive’s desktop app, some files might fail to upload or be delayed, especially if the folder contains hundreds or thousands of files.
Step-by-Step Guide to Upload Folders to Google Drive
Now that you understand some of the limitations, let’s walk through a simple, step-by-step guide on how to upload a folder to Google Drive. Following these steps ensures a smooth experience and helps you avoid common pitfalls.
Method 1: Uploading Directly through Google Drive Web Interface
The most straightforward way to upload a folder to Google Drive is via the web interface. Here’s how:
- Open Google Drive: Go to drive.google.com in your web browser.
- Log in: Sign in to your Google account if you’re not already logged in.
- Click the “New” Button: In the upper left corner of the screen, click the New button, and from the drop-down menu, select Folder Upload.
- Select the Folder: A file picker window will appear. Browse to the folder you wish to upload, select it, and click Upload.
- Monitor the Upload: A progress bar will appear at the bottom-right corner of the screen. Monitor the upload status and wait for the folder to be successfully uploaded.
Once the folder is uploaded, you can organize your files and folders within Google Drive. Keep in mind that large folders with many files may take longer to upload, depending on your internet speed.
Method 2: Uploading Folders Using Google Drive for Desktop
If you’re looking to upload large folders or want to sync files continuously, the Google Drive for Desktop application might be the better option. Here’s how to do it:
- Download and Install Google Drive for Desktop: If you haven’t already installed the desktop app, download it from Google’s official site and install it.
- Sign In: Open the app and sign in with your Google account credentials.
- Drag and Drop: Once the app is installed, open your local Google Drive folder. Simply drag the folder you wish to upload into this Google Drive folder.
- Wait for Sync: The app will automatically begin syncing the folder to your Google Drive. Depending on your folder’s size and your internet speed, this might take a while.
With Google Drive for Desktop, your files are constantly backed up and synced across all devices linked to your Google account.
Common Issues with Google Drive Folder Uploads
While uploading folders to Google Drive is generally straightforward, there are a few common issues users may face. Below are some of the most frequent problems and how to resolve them.
1. Slow Upload Speeds
One of the most common complaints among Google Drive users is slow upload speeds. This can occur due to a variety of reasons:
- Internet Connection: A slow or unstable internet connection is one of the primary causes of slow uploads. Check your internet speed using tools like Speedtest.net.
- File Size: Uploading large folders or files can take time, especially if you have many files within the folder. Try breaking the folder into smaller parts.
- Google Drive Server Issues: Sometimes Google Drive’s servers may experience delays, leading to slow uploads. Check Google’s status page for any known outages.
2. Folder Upload Failure
If your folder fails to upload entirely, consider the following steps:
- Check for Special Characters: Files with special characters (e.g., slashes, asterisks) may cause upload issues. Rename any files containing special characters.
- Clear Browser Cache: Sometimes, a corrupted cache in your web browser can cause problems. Clear your browser’s cache and cookies and try again.
- Switch Browsers: If you’re using a browser that’s incompatible with Google Drive, try switching to another browser (e.g., Google Chrome or Firefox).
- Update Google Drive App: If you’re using Google Drive for Desktop, ensure the application is up-to-date, as older versions may have bugs that interfere with folder uploads.
3. Files Not Syncing Properly
If you find that files aren’t syncing to Google Drive, try the following troubleshooting tips:
- Check File Size: Ensure that the file sizes don’t exceed the upload limits of Google Drive (5 TB per file).
- Ensure Sufficient Storage: Check that you haven’t exceeded your Google Drive storage limit. You can view your available space by visiting the Google One storage page.
- Re-Upload the Folder: In some cases, simply removing the folder and re-uploading it can fix syncing issues.
Conclusion
Google Drive remains one of the most reliable cloud storage services available, but understanding its folder upload limitations can help prevent frustration and ensure smooth uploads. By following the step-by-step guide provided and troubleshooting common issues, you can efficiently upload folders without encountering problems.
If you encounter persistent issues, it’s always worth checking for any updates to the Google Drive app, ensuring your internet connection is stable, and considering alternative methods like compressing large folders before uploading them. With the right strategies, you can maximize your Google Drive storage and keep your files accessible and secure.
For more tips on managing your Google Drive, check out our other articles on cloud storage solutions and how to optimize your Google services. Happy uploading!
This article is in the category Guides & Tutorials and created by CloudStorage Team