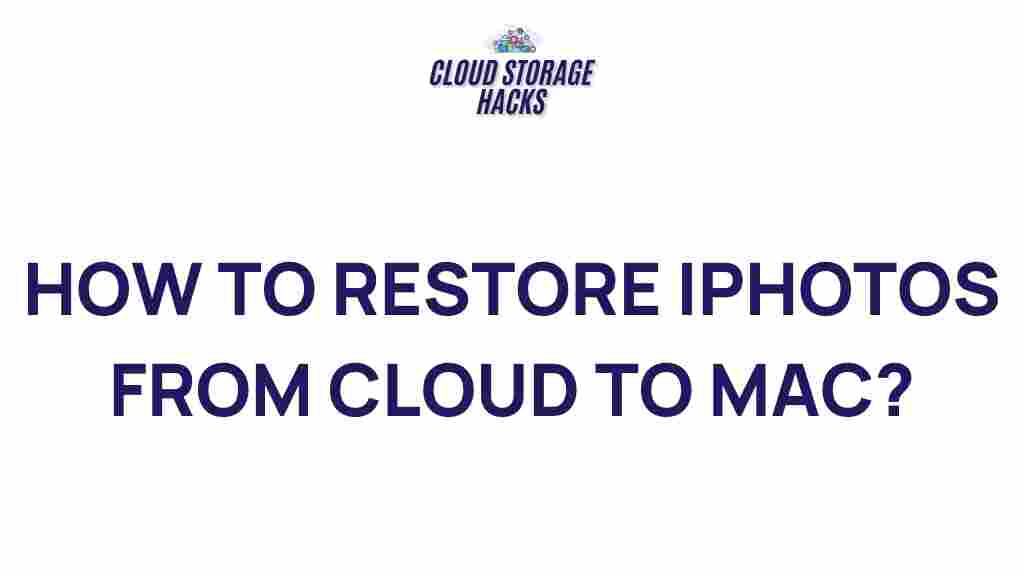Unveiling the Secrets of Restoring iPhotos from Cloud to Mac
In the modern digital world, photos are not just memories—they are valuable digital assets. With Apple’s iCloud service, storing and managing these memories has never been easier. iCloud is a secure and efficient way to back up, sync, and restore photos, making it easier to access them from any device. However, there are times when you need to restore your iPhotos from iCloud to your Mac. Whether you’re setting up a new Mac, recovering lost photos, or just organizing your library, knowing how to retrieve your iPhotos from the cloud is essential.
In this article, we will walk you through the process of restoring iPhotos from iCloud to your Mac, step by step. We’ll also explore common issues and troubleshooting tips to help you recover your valuable photos effortlessly.
Understanding iPhotos and iCloud
Before diving into the restoration process, it’s important to understand how iPhotos and iCloud work together. iPhotos is Apple’s default photo management application, where users can store, edit, and organize their photos. With iCloud, all your photos and videos are uploaded to the cloud, ensuring that they are securely stored and easily accessible from any Apple device connected to your Apple ID.
When you enable iCloud Photos, every photo you take or import on any Apple device is automatically uploaded to the cloud. This ensures that your photo library is always up-to-date and synced across all devices, including your Mac. If you ever need to restore iPhotos from iCloud to Mac, the process is relatively simple but requires a few key steps.
How to Restore iPhotos from iCloud to Your Mac
Restoring iPhotos from iCloud to your Mac is a straightforward process, but there are a few things to keep in mind to ensure a smooth experience. Below, we outline the steps to recover your photos and videos from iCloud and get them back onto your Mac’s storage system.
Step 1: Ensure iCloud Photos is Enabled
Before you begin restoring your photos, make sure that iCloud Photos is enabled on both your Mac and iCloud account. This setting ensures that all your photos are uploaded and synced with iCloud.
- On your Mac, open the Photos app.
- In the menu bar, click on Photos > Preferences.
- Go to the iCloud tab.
- Check the box next to iCloud Photos if it’s not already enabled.
By enabling iCloud Photos on your Mac, it ensures that your photo library will sync with iCloud and automatically download any photos that are stored there.
Step 2: Restore iPhotos from iCloud
Once iCloud Photos is enabled, follow these steps to restore your photos from iCloud to your Mac:
- Open the Photos app on your Mac.
- Wait for the Photos app to load and sync with your iCloud library.
- If your photos are not appearing, check the iCloud sync status. You may see a cloud icon with an arrow indicating that the photos are still being downloaded from iCloud.
- Click on the iCloud button (or navigate to View > Show iCloud Photos in the Photos app) to view and download the photos from the cloud.
- Once the download is complete, your iPhotos will appear on your Mac, organized in the Photos app.
If your photos were stored in iCloud but were not downloaded, the Photos app will prompt you to download them individually or in bulk, depending on your preferences. Simply click the Download button next to the desired photos to retrieve them from iCloud.
Step 3: Free Up Space on Your Mac (Optional)
If you are running out of storage on your Mac but still want to keep access to all your iPhotos, you can enable the Optimize Mac Storage option. This will store full-resolution photos and videos in iCloud while keeping only smaller versions on your Mac, saving space. To enable this option:
- Go to System Preferences > Apple ID.
- Click on iCloud and select Options next to Photos.
- Check the box next to Optimize Mac Storage.
By enabling this feature, your Mac will only store lightweight versions of your photos, while the originals are securely kept in iCloud.
Troubleshooting Tips for Restoring iPhotos from iCloud
While the process of restoring iPhotos from iCloud is usually seamless, there are times when things don’t go as expected. Below are some common issues and troubleshooting tips to help you resolve any problems when restoring iPhotos from iCloud:
1. iPhotos Not Appearing After Syncing
If you’ve followed the steps above, but your iPhotos are still not appearing on your Mac, try the following:
- Check your internet connection: A slow or unstable connection can prevent iCloud from syncing your photos properly.
- Force the Photos app to refresh: Close the app and reopen it to force a refresh of your iCloud library.
- Sign out and back into iCloud: Go to System Preferences > Apple ID, then sign out and sign back into iCloud.
- Restart your Mac: Sometimes a simple reboot can fix syncing issues.
2. Insufficient iCloud Storage
If you’re unable to download your iPhotos from iCloud, it might be due to insufficient iCloud storage. Check your available iCloud storage by going to Settings > iCloud > Manage Storage on your Mac or iPhone. If your storage is full, you might need to upgrade your plan or free up space by deleting unnecessary data.
3. Slow Download Speeds
Downloading a large number of iPhotos can take time, especially if you have many high-resolution images or videos. If you’re experiencing slow download speeds, try the following:
- Ensure you have a stable and fast internet connection.
- Pause any other internet-heavy tasks, such as streaming or downloading large files, to prioritize the iCloud download.
- Try downloading in smaller batches instead of all at once.
4. Photos Not Fully Downloading
In some cases, photos may fail to download completely, leaving them in a cloud-only state. If you encounter this issue:
- Click the cloud icon next to the photo to manually initiate the download.
- Check iCloud status to ensure the photos are still being processed or synced.
Conclusion: Enjoy Seamless Access to Your iPhotos
Restoring iPhotos from iCloud to your Mac is an essential skill for any Apple user. With iCloud Photos, you can safely store, manage, and access your photos across all your devices. By following the simple steps outlined in this guide, you can easily restore your iPhotos from iCloud to your Mac and continue enjoying your photo library without missing a beat.
If you encounter issues along the way, don’t hesitate to use the troubleshooting tips to resolve common problems. With a little patience and the right approach, your iPhotos will be restored in no time, and you’ll have seamless access to all your memories stored in the cloud.
For more information about iCloud and other Apple services, visit the official Apple iCloud page.
Need further assistance with your Apple devices? Visit our help center for more tips and troubleshooting guides.
This article is in the category Guides & Tutorials and created by CloudStorage Team