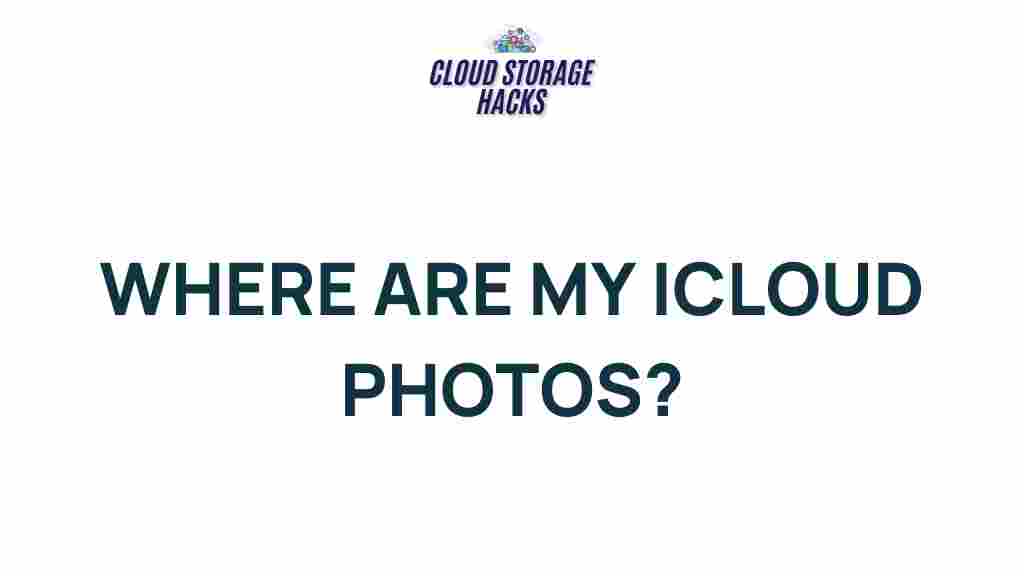Unveiling the Mystery: Locating Your iCloud Photos
In today’s digital world, the convenience of cloud storage has made managing and accessing our photos easier than ever. iCloud, Apple’s cloud service, is designed to seamlessly back up and sync your photos across all your Apple devices. But, despite its user-friendly interface, many people find themselves puzzled when it comes to locating and accessing iCloud photos. Whether you’re looking for photos on your iPhone, iPad, Mac, or even from a Windows PC, this guide will walk you through everything you need to know about locating your iCloud photos. Let’s dive into how you can easily find and manage your precious memories stored in iCloud.
What is iCloud and How Does it Work?
iCloud is Apple’s cloud storage and cloud computing service, offering a seamless and secure way to store and sync data across all your Apple devices. With iCloud, your photos, videos, contacts, documents, and more are automatically stored and updated, allowing you to access them from anywhere as long as you’re signed into your Apple ID.
One of the most popular features of iCloud is its ability to back up your photos. When you enable iCloud Photos, your photos and videos are uploaded to the cloud, freeing up space on your device. Moreover, any edits or changes made to photos on one device automatically sync across all your devices, ensuring consistency and ease of access.
How to Access iCloud Photos on Different Devices
Now that we understand how iCloud works, let’s explore how to access your iCloud photos on various devices. Whether you’re using an iPhone, iPad, Mac, or Windows PC, there are multiple ways to view and manage your photos stored in iCloud.
On Your iPhone or iPad
Accessing your iCloud photos on your iPhone or iPad is easy and straightforward. Follow these steps:
- Ensure iCloud Photos is enabled on your device by going to Settings > Your Name > iCloud > Photos, and toggle on the iCloud Photos option.
- Open the Photos app on your iPhone or iPad.
- All photos and videos stored in iCloud will appear in the Photos tab, under various categories like All Photos, Favorites, and more.
If you have optimized storage enabled, you might see smaller versions of your photos. The full-resolution images are available in the cloud and will download when needed.
On Your Mac
To access iCloud photos on your Mac, follow these steps:
- Open the Photos app on your Mac.
- Ensure that iCloud Photos is enabled by going to System Preferences > Apple ID > iCloud, and check the Photos box.
- Once iCloud Photos is activated, all your photos will appear in the Photos app on your Mac, under the iCloud section.
You can also view and download full-resolution photos from iCloud by enabling the Download Originals to this Mac option.
On a Windows PC
Although iCloud is mainly associated with Apple devices, you can also access your iCloud photos on a Windows computer. Here’s how:
- Download and install the iCloud for Windows app from the official Apple website (here).
- Once installed, open the iCloud app and sign in with your Apple ID.
- Select the Photos checkbox to sync your photos to your PC.
- Click Apply, and you will be able to access your iCloud photos in the iCloud Photos folder located in File Explorer.
Using iCloud.com
Another easy way to access your iCloud photos is via the web browser. Here’s how:
- Open a web browser and go to iCloud.com.
- Sign in with your Apple ID.
- Click on the Photos icon to view all your iCloud photos and videos stored in the cloud.
This method is especially helpful if you don’t have an Apple device with you and need to quickly access your photos.
Troubleshooting Tips for Locating iCloud Photos
While accessing your iCloud photos should be seamless, there may be times when things don’t go as expected. Here are some troubleshooting tips to help resolve common issues:
1. Ensure iCloud Photos is Enabled
If you can’t find your photos on a particular device, make sure iCloud Photos is enabled. This feature needs to be turned on for photos to sync properly between devices. Check the settings on your device to confirm that the iCloud Photos option is enabled, as described earlier in this guide.
2. Check Your iCloud Storage
If you’ve run out of iCloud storage, your photos may not be syncing properly. To check your iCloud storage:
- Go to Settings > Your Name > iCloud > Manage Storage on your iPhone or iPad.
- If you’re running low on space, you might need to purchase additional iCloud storage or delete unnecessary files.
3. Update Your Devices
Outdated software can cause syncing issues. Ensure all your devices are running the latest version of iOS, macOS, or Windows. Check for updates in the Settings app on your iPhone/iPad or the App Store on your Mac.
4. Restart Your Device
If you’re still experiencing issues, try restarting your device. Sometimes, a simple reboot can resolve syncing problems with iCloud.
5. Check Internet Connection
iCloud relies on a stable internet connection to upload and download photos. Make sure you’re connected to Wi-Fi or cellular data, depending on your device’s capabilities.
6. Sign Out and Back In to iCloud
As a last resort, you can sign out of iCloud and sign back in. This can often resolve syncing issues and force your device to re-sync with the cloud.
- Go to Settings > Your Name > Sign Out on your iPhone or iPad.
- Sign back in with your Apple ID and check if your photos are now visible.
Conclusion
iCloud offers a convenient and reliable way to store and access your photos across all your Apple devices. Whether you’re using an iPhone, Mac, or Windows PC, there are several ways to access and manage your iCloud photos with ease. By following the steps outlined in this guide, you can ensure your photos are always available when you need them.
If you encounter any issues along the way, the troubleshooting tips provided should help you get back on track. Don’t forget to regularly check your iCloud storage and device settings to ensure your photos remain synced and safe. Now that you know how to locate your iCloud photos, you can enjoy the peace of mind that comes with having your memories stored securely in the cloud.
For more information on using iCloud and managing your Apple ID, check out the official Apple support page here.
This article is in the category Guides & Tutorials and created by CloudStorage Team