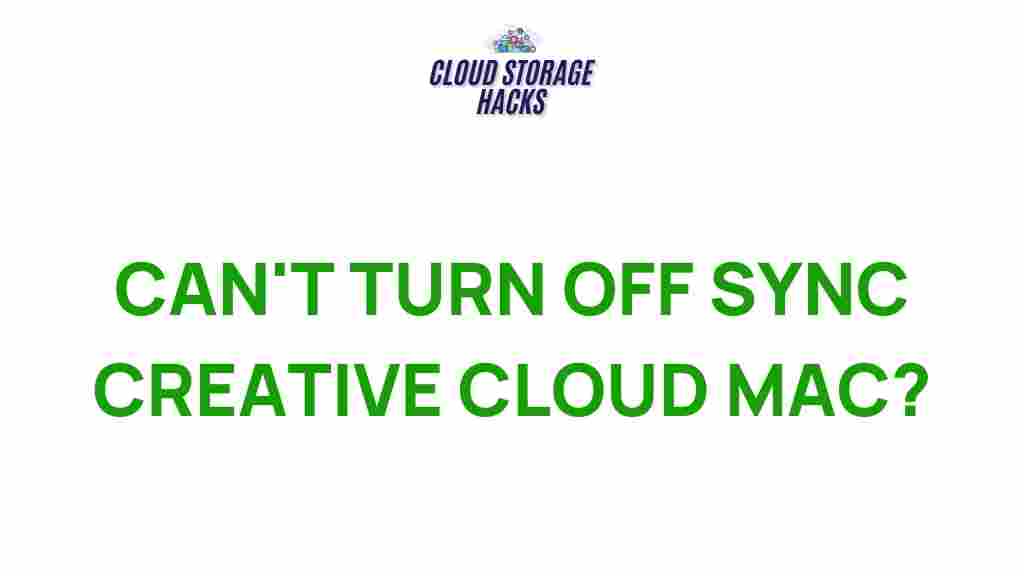Creative Cloud: Unveiling the Mysterious Secrets of Creative Cloud Sync on Mac
In today’s digital world, creativity is no longer confined to a single device or location. Adobe’s Creative Cloud has revolutionized the way designers, photographers, videographers, and other creatives work. For Mac users, Creative Cloud offers an all-in-one platform that integrates seamlessly across devices, enabling effortless access to your creative assets anytime, anywhere. However, like any complex system, Creative Cloud sync on Mac can sometimes present challenges. In this article, we’ll dive into the intricacies of Creative Cloud sync, explain how it works, and share troubleshooting tips to ensure a smooth experience for all users.
What is Creative Cloud Sync?
Before we delve into the technical details of Creative Cloud sync on Mac, it’s important to understand what Creative Cloud is and how its sync feature enhances the creative process. Creative Cloud is a subscription-based service that gives users access to Adobe’s suite of tools like Photoshop, Illustrator, Premiere Pro, Lightroom, and more. Syncing, on the other hand, refers to the ability to synchronize files, settings, and preferences across multiple devices.
With Creative Cloud sync, Mac users can ensure that their files are always up-to-date, no matter which device they are working on. Whether you’re on your MacBook, iMac, or a mobile device, all your projects, fonts, and assets stay synchronized in real time. This feature simplifies collaboration, making it easier for teams to work on the same files simultaneously, without the risk of overwriting each other’s work.
How Creative Cloud Sync Works on Mac
The syncing process with Creative Cloud on Mac involves several components that work together to keep your creative assets up-to-date. Below is an overview of how Creative Cloud sync operates on a Mac system:
- Cloud Storage: Creative Cloud provides a centralized cloud storage platform where users can store files, projects, and assets. Files stored here can be accessed from any device with internet connectivity.
- Adobe Apps Integration: Adobe apps like Photoshop and Illustrator are tightly integrated with Creative Cloud. When you make changes to your files, these updates are automatically synced with the cloud.
- File Syncing: Once you save a project in any of Adobe’s applications, the file is uploaded to the Creative Cloud. If you open that file on another device, the most recent version will be downloaded automatically.
- Cloud Documents: Some Creative Cloud apps, such as Adobe XD and Illustrator, use cloud documents. These files are saved directly to the cloud, ensuring that you never lose your work and can collaborate in real-time.
Step-by-Step Guide: Setting Up Creative Cloud Sync on Mac
Setting up Creative Cloud sync on your Mac is a straightforward process. Follow these steps to ensure your Creative Cloud account is properly configured and your files are syncing correctly:
Step 1: Install Adobe Creative Cloud
If you haven’t already installed Creative Cloud on your Mac, start by downloading the installer from the official Adobe website. Once the download is complete, run the installer and follow the on-screen instructions to complete the installation process.
Step 2: Sign In to Your Adobe Account
After installation, open the Creative Cloud app. You’ll be prompted to sign in with your Adobe ID. If you don’t have an Adobe account, you can create one by following the instructions on the screen. Make sure to use the same Adobe ID across all devices where you plan to sync your files.
Step 3: Enable Sync for Your Files
Once logged in, you’ll need to enable syncing for your files. To do this, go to the Creative Cloud Preferences by clicking the Creative Cloud icon in the menu bar at the top of your screen. Select Preferences, then navigate to the Files tab. Here, ensure that the option to Sync files to Creative Cloud is turned on.
Step 4: Start Using Adobe Apps
Once syncing is enabled, open any Adobe application (e.g., Photoshop, Illustrator, or Lightroom). When you create or open a file, it will automatically sync with your Creative Cloud storage, ensuring all your assets are available across devices.
Step 5: Verify Syncing Progress
To monitor the syncing process, you can access the Activity tab in the Creative Cloud app. This will show you the progress of your file uploads and downloads. It will also notify you if there are any issues with the syncing process.
Common Issues with Creative Cloud Sync on Mac
While Creative Cloud sync is generally reliable, there are occasiona
This article is in the category Guides & Tutorials and created by CloudStorage Team