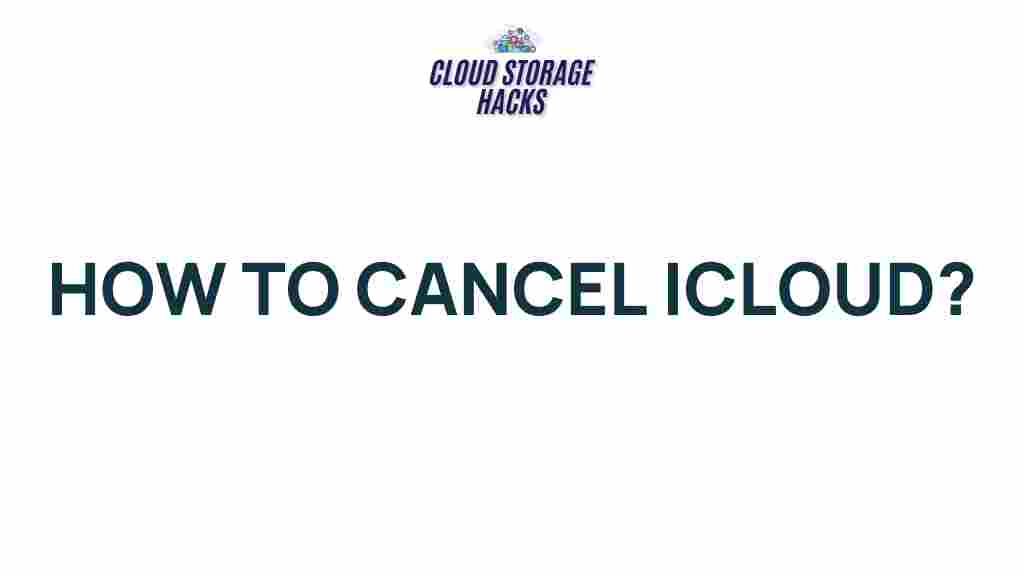Unveiling the Secrets of iCloud Cancellation
iCloud, Apple’s cloud-based service, is a popular tool for syncing your data across all Apple devices. It helps store everything from photos to app data and documents, providing seamless integration. However, there may come a time when you need to cancel or deactivate your iCloud account. Whether you’re moving to another service or simply no longer need it, the process of iCloud cancellation can seem a bit daunting. In this article, we’ll walk you through everything you need to know about iCloud cancellation, step-by-step, and address some troubleshooting tips to ensure a smooth process.
What is iCloud and Why Might You Want to Cancel It?
iCloud is a cloud storage and cloud computing service provided by Apple. It allows users to store data like photos, videos, music, and app data, which can be accessed across all Apple devices. iCloud also powers features such as Find My iPhone and iCloud Backup, keeping your devices secure and backed up in case of loss or damage.
However, there are various reasons you might want to cancel or deactivate your iCloud account:
- Switching to a different cloud service: You might want to move your data to services like Google Drive or Dropbox.
- Privacy concerns: Some users may wish to reduce their data footprint online.
- Stopping iCloud storage payments: If you’re no longer using the service, you may want to avoid recurring subscription charges.
- Reselling or giving away an Apple device: Before passing on a device, you should unlink it from your iCloud account.
Before You Cancel iCloud
Before proceeding with iCloud cancellation, it’s important to back up your data and ensure that your devices are properly prepared. Here’s what you should do:
- Back up your data: Make sure all of your important data, such as photos, documents, and app information, are backed up either to another cloud service or to a physical storage device.
- Sign out of iCloud on all devices: If you’re deactivating iCloud, ensure you sign out of the account on all your Apple devices, including iPhone, iPad, and Mac.
- Cancel any active iCloud subscriptions: If you are paying for extra storage, cancel your iCloud storage plan to avoid ongoing charges.
How to Cancel Your iCloud Account: A Step-by-Step Guide
Cancelling iCloud requires a few simple steps, but you need to be aware of how it will affect your data and your devices. Follow these instructions to properly deactivate your iCloud account:
Step 1: Back Up Your Data
The first thing you need to do is ensure that your data is safely backed up. iCloud provides a cloud backup feature that allows you to store data remotely, but before cancelling, it’s important to have a local or alternate backup in case something goes wrong.
To back up your data:
- Go to your device’s settings.
- Tap on your name at the top of the screen, then select iCloud.
- Select iCloud Backup and ensure the feature is turned on.
- Tap Back Up Now to begin backing up your data.
Step 2: Sign Out of iCloud
Once your data is backed up, the next step is to sign out of iCloud on all devices. Here’s how:
On iPhone or iPad:
- Open Settings and tap on your name at the top of the screen.
- Scroll down and tap Sign Out.
- Enter your Apple ID password to turn off Find My iPhone and confirm the sign-out.
- Choose whether or not to keep a copy of your data on the device.
On Mac:
- Click the Apple logo in the top-left corner and open System Preferences.
- Click Apple ID, then Overview.
- Click Sign Out at the bottom of the panel.
By signing out of iCloud, you disconnect all services and features tied to iCloud on that device, including iCloud Drive and iCloud Photos.
Step 3: Cancel Your iCloud Storage Subscription
If you have an iCloud storage plan, you’ll need to cancel it to stop further billing. Here’s how you can cancel your subscription:
On iPhone or iPad:
- Open the Settings app.
- Tap on your name and select iCloud.
- Tap Manage Storage, then select Change Storage Plan.
- Tap Downgrade Options and follow the instructions to switch to the free 5GB plan or cancel entirely.
On Mac:
- Open System Preferences and select Apple ID.
- Click iCloud, then Manage.
- Select Change Storage Plan and choose Downgrade Options or cancel your plan.
Step 4: Deactivate iCloud Completely
If you want to deactivate iCloud completely, you’ll need to erase your device to remove all iCloud-linked data and settings. Here’s how to do it:
On iPhone or iPad:
- Go to Settings and select General.
- Scroll down and tap Reset.
- Tap Erase All Content and Settings and follow the on-screen instructions to reset your device.
On Mac:
- Click on the Apple logo and select Restart while holding down Command + R to enter recovery mode.
- Choose Disk Utility, select your device, and click Erase.
This will erase all iCloud-related data, effectively deactivating iCloud for that device.
Troubleshooting iCloud Cancellation Issues
While the process of iCloud cancellation is fairly straightforward, you might encounter a few issues along the way. Here are some common problems and their solutions:
Problem 1: Unable to Sign Out of iCloud
If you can’t sign out of iCloud, it may be because of the Find My iPhone feature or active subscriptions linked to your iCloud account.
Solution:
- Ensure that Find My iPhone is disabled by going to Settings and tapping on Your Name > iCloud > Find My iPhone.
- Check for any active iCloud storage plans or subscriptions and cancel them as described above.
Problem 2: Lost Data After Cancelling iCloud
If you notice that data is missing after you’ve cancelled iCloud, check if you’ve properly backed up your information before proceeding with the cancellation.
Solution:
- Restore data from an alternate backup source, such as Google Photos or Dropbox.
- If you deleted important files from iCloud, visit the iCloud website and check the iCloud Drive or Recently Deleted folders for recovery options.
Conclusion
Canceling iCloud can seem like a daunting task, but with the right preparation and steps, it doesn’t have to be. Whether you’re looking to move to a different cloud service or just need to stop paying for extra storage, following this guide ensures that you won’t lose any data or experience unexpected issues. Remember to back up your data, sign out of iCloud on all devices, and cancel any subscriptions before proceeding with the deactivation. If you run into any problems, refer to the troubleshooting tips to resolve them quickly.
For additional help, Apple’s official support page provides more detailed guidance on iCloud and Apple ID-related issues. Visit Apple Support for more information.
This article is in the category Guides & Tutorials and created by CloudStorage Team