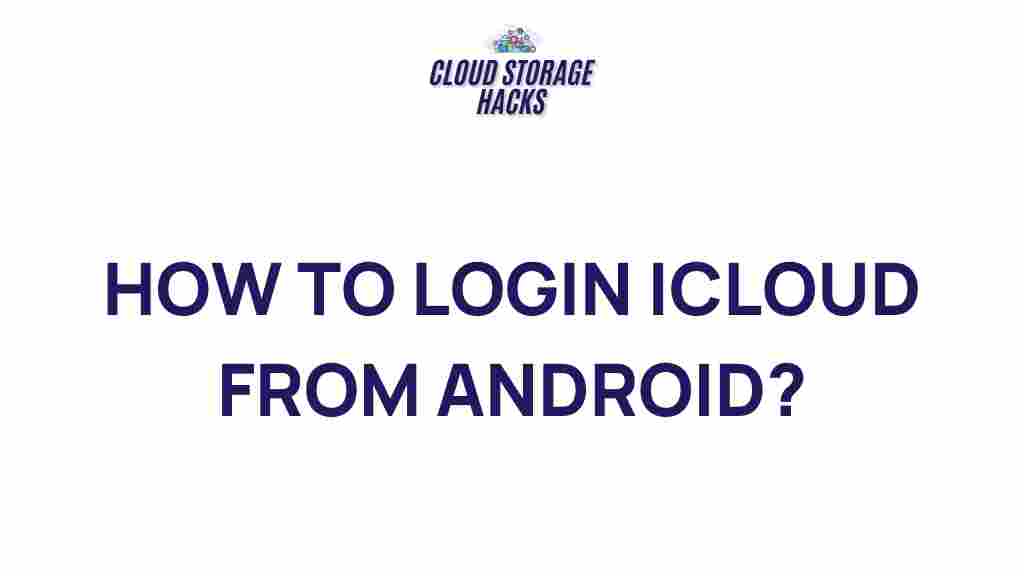Unveiling the Secrets of Accessing iCloud on Android Devices
In the age of multi-platform use, it’s not uncommon for users to have both Apple and Android devices. One of the most popular services used by Apple device owners is iCloud, which is primarily designed to work within the Apple ecosystem. However, many Android users wonder if it’s possible to access iCloud content on their non-Apple devices. The answer is yes—while iCloud is tightly integrated into Apple’s operating systems, there are ways to access your iCloud data on an Android device. In this guide, we’ll explore the methods to access iCloud on Android, troubleshoot common issues, and help you make the most of your iCloud data, no matter what device you’re using.
What is iCloud?
Before diving into how to access iCloud on Android, it’s important to understand what iCloud is. iCloud is a cloud storage and cloud computing service from Apple, designed to store photos, videos, documents, app data, and backups from Apple devices. It ensures your data is safely stored and synchronized across multiple Apple devices like iPhones, iPads, and Macs. iCloud also allows for features such as email, contacts, and calendars to be synced across your Apple ecosystem.
Although iCloud is primarily used on Apple devices, there are various ways to access your iCloud data on Android phones, and this is what we’ll cover in this article.
How to Access iCloud on Android Devices
Accessing iCloud on Android isn’t as straightforward as using it on an Apple device. However, there are several methods you can employ to view iCloud data, such as through third-party apps, browser access, or syncing contacts and calendars manually. Let’s go step by step.
1. Access iCloud via a Web Browser
One of the easiest and most reliable ways to access iCloud on an Android device is through a web browser. Apple provides an online portal to access your iCloud content, which can be used on any platform, including Android. Here’s how you can access iCloud via a browser:
- Open your preferred browser on your Android device (Google Chrome, Mozilla Firefox, etc.).
- Visit the iCloud website: https://www.icloud.com.
- Log in with your Apple ID and password.
- You’ll be prompted with a two-factor authentication request if you’ve enabled it. Enter the code sent to your Apple device.
- Once logged in, you can access various services like iCloud Drive, Mail, Contacts, Calendar, Photos, and more directly from the website.
While this method doesn’t allow you to download all iCloud data, it’s a great way to view your essential content, including emails, contacts, and files stored in iCloud Drive.
2. Sync iCloud Contacts and Calendar with Your Android Device
If you’re looking to sync your iCloud contacts and calendar events to your Android device, there are a few steps you can follow. Syncing these items ensures that you can keep track of your schedule and stay in touch with your contacts seamlessly. Here’s how to sync iCloud with Android:
- Open the Settings app on your Android phone.
- Scroll down and select Accounts or Accounts and Backup, depending on your Android version.
- Tap Add Account and select Google.
- Enter your Google account credentials and sign in.
- Once logged in, go to the Google Contacts or Google Calendar app on your Android device.
- Now, visit the iCloud website on a desktop or mobile browser and export your contacts and calendar events as .vcf (vCard) or .ics files.
- On your Android device, open the Contacts or Calendar app, then import the .vcf or .ics file.
This method will ensure that your iCloud contacts and calendar events are available on your Android device. However, it’s a manual process and won’t automatically sync your iCloud data to your Android device unless you update it manually.
3. Using Third-Party Apps to Access iCloud on Android
If you need a more seamless experience for accessing iCloud data, there are several third-party apps available that enable integration between iCloud and Android. These apps typically allow you to sync your iCloud emails, contacts, calendars, and sometimes even files stored in iCloud Drive. Here are some popular apps:
- Microsoft Outlook: Outlook supports syncing iCloud email, contacts, and calendar events. Simply add your iCloud account under the app’s settings.
- Maildroid: This Android email client allows you to add your iCloud email account and sync it with your device for easy access to your iCloud email.
- Sync for iCloud Contacts: This is a third-party app specifically designed to sync your iCloud contacts with your Android phone.
These third-party apps may have some limitations or require additional setup, but they provide a convenient way to access and manage iCloud data on an Android device.
4. Access iCloud Photos on Android
Apple’s iCloud Photos service allows users to store and access photos across their devices. While the native Photos app isn’t available on Android, there’s still a way to view and download your iCloud photos on Android. Here’s how:
- Go to the iCloud website on a browser.
- Log in using your Apple ID and password.
- Select the Photos icon to view your photo library.
- You can then download individual photos or albums to your Android device by clicking on the desired images.
While not as convenient as having a dedicated app, this method allows you to access your photos on Android when necessary. For ongoing access, you might consider using a service like Google Photos for automatic backup and syncing.
Troubleshooting Common Issues When Accessing iCloud on Android
While the methods mentioned above are effective for most users, you may encounter some issues when trying to access iCloud on Android. Here are some common problems and how to troubleshoot them:
1. Unable to Log Into iCloud on Android
If you’re unable to log into iCloud on your Android device, here are a few things to check:
- Ensure your Apple ID and password are correct. Double-check your credentials.
- If you have two-factor authentication enabled, make sure you enter the verification code sent to your Apple device.
- Clear your browser cache and cookies, and try logging in again.
- If using third-party apps, ensure the app is up-to-date and configured properly with your Apple ID.
2. iCloud Contacts Not Syncing Properly
If your iCloud contacts aren’t syncing with your Android device, try the following steps:
- Ensure that iCloud contacts have been exported correctly to a .vcf file.
- Check that your Android device is connected to the internet and that your Google account is properly configured for syncing.
- If using a third-party app, check the app’s settings and ensure you have given the necessary permissions to sync contacts.
3. iCloud Photos Not Showing on Android
If you’re unable to view or download iCloud photos, consider the following:
- Verify that you are logged into the correct iCloud account on the browser.
- Make sure that your browser supports iCloud’s photo interface (Chrome or Safari is recommended).
- Try accessing your photos on a different browser or device to ensure that the issue is isolated to your Android device.
Conclusion
Accessing iCloud on an Android device may not be as straightforward as on Apple devices, but it’s certainly possible with a few workarounds. Whether you choose to use a web browser, third-party apps, or sync specific data like contacts and calendar events, there are ways to stay connected to your iCloud content on Android. By following the methods outlined in this guide, you can seamlessly integrate your iCloud data into your Android device, making it easier to manage your Apple and Android ecosystems in harmony.
Keep in mind that while accessing iCloud on Android is possible, the process may require some manual work or the use of third-party apps. If you encounter any issues, refer to the troubleshooting tips above or consult additional online resources to find a solution.
For more tech tips and solutions, visit our Tech Solutions Blog.
This article is in the category Guides & Tutorials and created by CloudStorage Team