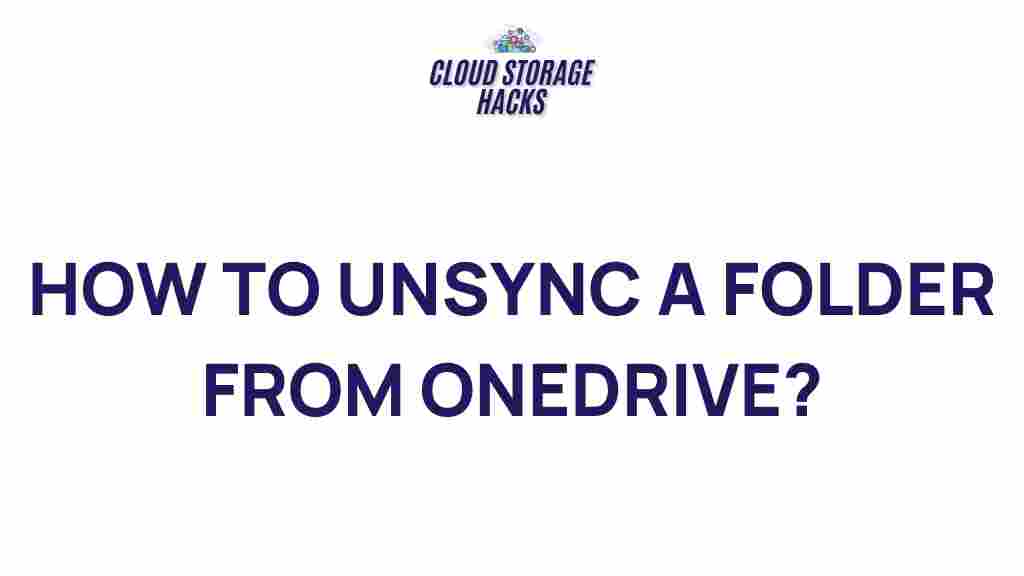Unleashing the Secrets of Onedrive: How to Unsync a Folder
Microsoft OneDrive has become one of the most popular cloud storage solutions, offering users the ability to store files online and access them from any device. However, with the power to sync files across multiple devices comes the challenge of managing what gets synced. In certain situations, you may want to stop syncing a particular folder to avoid cluttering your local storage or to keep certain files off your devices. This is where the feature of unsyncing a folder comes in handy. In this guide, we’ll walk you through the process of unsyncing a folder from OneDrive and provide some helpful troubleshooting tips along the way.
What is OneDrive and Why Unsync a Folder?
OneDrive is Microsoft’s cloud storage service that integrates seamlessly with Windows 10 and 11, as well as with other devices and operating systems. It allows users to store files in the cloud, which can be accessed from any device with an internet connection. One of its key features is the ability to sync files across multiple devices. While this feature is incredibly useful for keeping your files up to date, it can sometimes result in unnecessary files occupying your local storage, especially if you have limited space or don’t need constant access to certain folders.
Unsyncing a folder in OneDrive ensures that it remains in the cloud and no longer occupies space on your local device. This helps in managing storage effectively while still retaining the ability to access your files when needed.
Benefits of Unsyncing a Folder
- Save Storage Space: Unsyncing folders helps free up space on your device, making it more efficient.
- Manage Large Folders: If you have a large folder with files you don’t need frequent access to, unsyncing it will reduce clutter.
- Control File Synchronization: You can choose which files you want to sync, ensuring only the most essential ones are accessible offline.
- Improved Performance: By reducing the number of files that need to sync, your device may run faster.
How to Unsync a Folder in OneDrive
There are a few ways to unsync folders in OneDrive, depending on the platform you are using. Whether you’re on a Windows PC or a Mac, the process is relatively simple. Follow the step-by-step instructions below to unsync a folder in OneDrive.
On a Windows PC
On Windows 10 or 11, you can easily manage synced folders from the OneDrive desktop app. Here’s how to unsync a folder:
- Step 1: Click on the OneDrive icon in the taskbar. If the icon isn’t visible, click on the up arrow to see all system tray icons.
- Step 2: In the OneDrive menu, click on the Help & Settings option (represented by a gear icon) and select Settings.
- Step 3: In the Microsoft OneDrive settings window, go to the Account tab.
- Step 4: Under the Choose folders section, click on the Choose folders button.
- Step 5: A list of all the folders currently syncing to your device will appear. Uncheck the box next to the folder you want to unsync. Click OK to confirm.
Once you’ve completed these steps, the selected folder will no longer sync with your device. The folder and its contents will still remain in the cloud, accessible via the OneDrive web interface or the mobile app, but they will no longer take up local storage on your computer.
On a Mac
If you’re using a Mac, the process is quite similar. Follow these steps to unsync a folder from OneDrive:
- Step 1: Click on the OneDrive icon in the menu bar at the top of your screen.
- Step 2: Select Preferences from the drop-down menu.
- Step 3: In the OneDrive Preferences window, go to the Account tab.
- Step 4: Click on the Choose Folders button.
- Step 5: Uncheck the folder you no longer want to sync and click OK.
After you confirm your changes, the folder will no longer be synced to your Mac. As with Windows, the folder remains in the cloud, accessible from any device where you’re signed into OneDrive.
Troubleshooting Common Issues When Unsyncing a Folder
While the process of unsyncing a folder in OneDrive is usually straightforward, you may encounter some common issues. Here are some troubleshooting tips to help resolve these problems:
Issue 1: The Folder Still Appears on My Device
If you’ve followed the steps to unsync a folder but it still appears on your device, try the following:
- Ensure you have clicked OK after unchecking the folder in the settings window.
- Check if the folder is still syncing by verifying the OneDrive sync status in the system tray or menu bar.
- Restart OneDrive to ensure it refreshes and reflects the changes you made.
- If necessary, restart your computer to ensure all settings are applied correctly.
Issue 2: Unable to Find the “Choose Folders” Option
If you’re unable to find the “Choose Folders” option in OneDrive’s settings, make sure:
- You’re using the OneDrive desktop app and not the web version.
- Your OneDrive is up to date. Check for any available updates for the app.
- If you’re on a corporate or school account, the ability to manage sync settings might be restricted by your administrator.
Issue 3: Files are Still Taking Up Space After Unsyncing
If files are still taking up space on your device after unsyncing, try the following:
- Check the Recycle Bin in OneDrive. Files that are deleted from your synced folders might still be in the cloud’s Recycle Bin and could be restored if not permanently deleted.
- Use the Free Up Space option by right-clicking on the unsynced folder or file in the OneDrive folder on your device. This option removes the local copy of the file but keeps it in the cloud.
Conclusion: Managing Your OneDrive Storage Efficiently
OneDrive is a powerful cloud storage tool that can help you store, share, and manage your files across devices. By unsyncing folders that you don’t need to access frequently, you can free up valuable local storage space while still retaining access to those files in the cloud. The process of unsyncing a folder is simple and can be done from both Windows and Mac devices.
If you’re encountering any issues when unsyncing, the troubleshooting tips outlined above should help you resolve most common problems. Remember, OneDrive allows you to maintain control over which files and folders are synced, ensuring you have access to what you need without overwhelming your device’s storage capacity.
For more information on optimizing your OneDrive experience, check out the official Microsoft OneDrive support page. Or, if you have further questions about cloud storage solutions, feel free to visit our cloud storage comparison guide.
This article is in the category Guides & Tutorials and created by CloudStorage Team