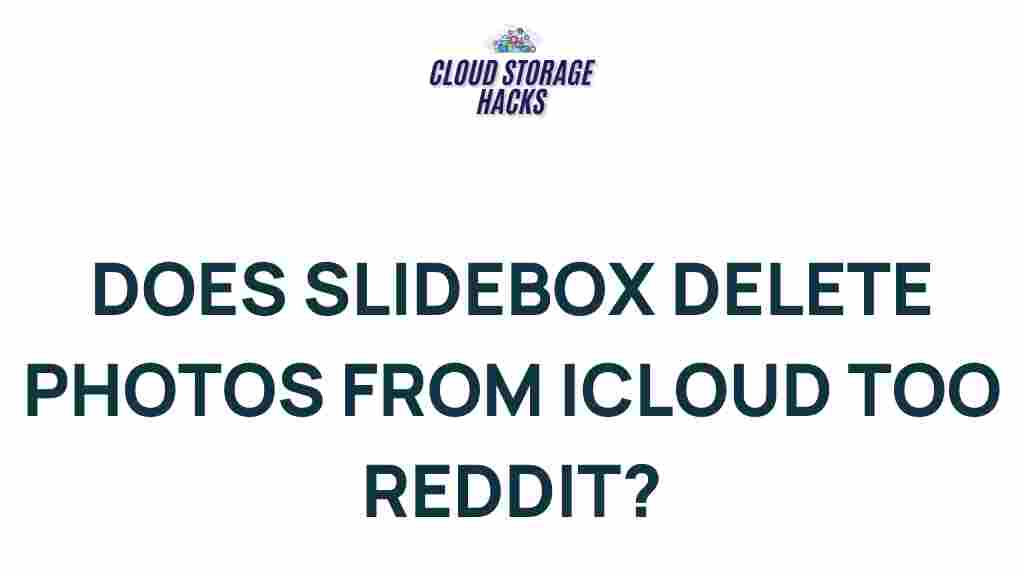Unveiling the Mystery: Can Slidebox Delete iCloud Photos?
In today’s digital age, managing photos can be a hassle, especially with the overwhelming number of pictures we accumulate over time. iCloud, Apple’s cloud storage service, has become a popular way to store and back up photos, allowing users to access them across devices. But with the rise of photo management apps, many users are left wondering: can Slidebox delete iCloud photos? In this article, we will explore the capabilities of Slidebox and how it interacts with iCloud, providing clarity on whether it can delete photos stored on iCloud or not.
What is Slidebox and How Does it Work?
Slidebox is a photo management app designed to help users organize and declutter their photo libraries. The app uses an intuitive swipe-based interface, where you can quickly sort photos into albums, delete unwanted images, and even mark favorites with just a swipe of your finger. Available on iOS devices, Slidebox simplifies the photo management process, especially for those who have accumulated thousands of photos over time.
With the increasing reliance on cloud storage solutions like iCloud, Slidebox has integrated seamlessly with iCloud’s photo library, allowing users to manage and organize photos stored in the cloud. However, this raises an important question: can Slidebox delete photos from iCloud, or is it limited to photos stored locally on your device?
How Does Slidebox Interact with iCloud?
Slidebox is directly linked to your iCloud photo library, but it’s important to understand how it functions within this ecosystem. When you use Slidebox to organize or delete photos, it can affect your iCloud library, but only in specific circumstances. Let’s take a closer look at the process:
- Syncing with iCloud: When Slidebox is installed on an iOS device that has iCloud Photo Library enabled, it automatically syncs with the iCloud photo library. This means any changes you make in Slidebox will reflect in the cloud, including deletions.
- Deleting Photos: If you choose to delete a photo in Slidebox, the app will prompt you to remove it from your device’s local storage and iCloud storage as well. Therefore, photos deleted from Slidebox are also deleted from iCloud, provided the device is connected to the internet and iCloud Photo Library is enabled.
- Album Organization: When organizing photos into albums within Slidebox, these changes are reflected in iCloud, as Slidebox updates the photo library accordingly.
In summary, Slidebox does indeed have the capability to delete photos stored in iCloud, provided that iCloud Photo Library is enabled on your device. Any photo you remove using Slidebox will be deleted from both your local device storage and your iCloud account, making the process efficient and seamless.
Step-by-Step Guide: How to Delete iCloud Photos with Slidebox
Now that we’ve established that Slidebox can delete iCloud photos, let’s walk through the steps required to delete photos using the app. Follow this simple guide to clear up storage on both your device and iCloud.
Step 1: Install Slidebox
If you haven’t already installed Slidebox, head to the App Store and download the app. Slidebox is free to download, with premium features available via an in-app purchase.
Step 2: Enable iCloud Photo Library
Before using Slidebox, ensure that your iCloud Photo Library is enabled on your device. To do so:
- Open the Settings app on your iPhone or iPad.
- Tap your name at the top, then select iCloud.
- Scroll down and tap Photos.
- Toggle on iCloud Photos to ensure your photos are backed up and synced to iCloud.
Step 3: Launch Slidebox and Sync Photos
After installing Slidebox and enabling iCloud Photos, open the app. It will automatically sync with your iCloud library, allowing you to see all your photos from iCloud within the app. You may need to give Slidebox permission to access your photo library when prompted.
Step 4: Select Photos for Deletion
Once Slidebox has synced your iCloud photos, you can start sorting and deleting photos. To delete a photo:
- Open Slidebox and browse through your photo library.
- Swipe left on a photo you want to delete. A delete option will appear.
- Tap the delete option, and a confirmation prompt will appear asking if you wish to delete the photo from both your device and iCloud.
Step 5: Confirm Deletion
After confirming the deletion, the photo will be removed from both your local device and iCloud. Keep in mind that if you have multiple devices with iCloud Photos enabled, the deleted photo will be removed from all devices synced to iCloud.
Troubleshooting Tips: What If Slidebox Isn’t Deleting Photos from iCloud?
While the process is generally seamless, there are a few issues you might encounter when using Slidebox to delete iCloud photos. Here are some common troubleshooting tips:
1. iCloud Syncing Issues
If your photos aren’t deleting from iCloud, it may be due to syncing issues between Slidebox and iCloud. Try the following steps:
- Ensure your device is connected to a stable internet connection, as iCloud requires internet access to sync.
- Check that iCloud Photos is enabled in your device’s settings.
- Force close Slidebox and reopen it to ensure the app resyncs with iCloud.
- Sign out and back into your iCloud account through your device’s settings to reset the sync process.
2. Slidebox Doesn’t Show All Photos
If Slidebox isn’t showing all the photos stored in iCloud, try the following:
- Ensure that iCloud Photos is fully synced on your device. Sometimes, syncing can take time, especially if you have a large photo library.
- Check if your iCloud storage is full, which could prevent photos from being fully uploaded to iCloud. If storage is full, consider upgrading your iCloud storage plan.
3. Photos Reappear After Deletion
If deleted photos keep reappearing, the issue could be due to a sync delay between iCloud and your device. Wait a few hours to see if the deletion is fully processed, or manually sync your iCloud photos by going to Settings > Photos > iCloud Photos and toggling it off and on again.
Conclusion
Slidebox is an incredibly useful tool for organizing and managing photos, and it does have the ability to delete photos from iCloud. However, it’s essential to understand how Slidebox interacts with iCloud to avoid accidental deletions or syncing issues. By following the simple steps outlined in this guide, you can easily manage your iCloud photos with Slidebox, declutter your photo library, and free up storage space both locally and in the cloud.
If you experience any issues with Slidebox deleting iCloud photos, try the troubleshooting tips mentioned above to resolve the problem. For more information about Slidebox, check out its official website.
With the right tools and a little knowledge, you can maintain a tidy and organized iCloud photo library, making it easier than ever to find the photos that matter most to you.
This article is in the category Reviews and created by CloudStorage Team