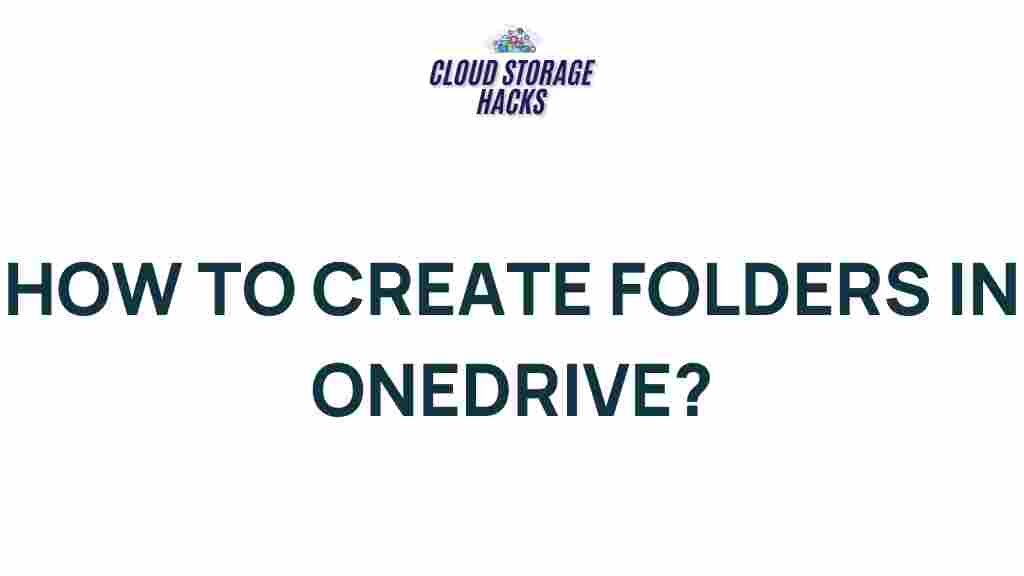OneDrive: Unleash Your Organization’s Potential Through Mastering Folder Creation
In today’s fast-paced digital world, managing your organization’s files efficiently is crucial for productivity and collaboration. OneDrive, a cloud storage service from Microsoft, allows businesses and individuals to store, share, and access their files securely from anywhere. While many users are familiar with its basic functions, mastering OneDrive folder creation can significantly improve your organizational structure and enhance collaboration within your team.
This comprehensive guide will walk you through the process of creating and managing folders in OneDrive, offering best practices, tips, and troubleshooting advice to ensure you can unlock the full potential of this powerful tool. Whether you’re an IT professional or a team leader, understanding how to manage files and folders efficiently in OneDrive is an essential skill for streamlining your workflows.
Why Folder Organization Matters in OneDrive
Before we dive into the specifics of creating folders, it’s important to understand why folder organization is crucial for any team using OneDrive. Proper folder structure can:
- Improve accessibility: Organizing files into specific folders makes it easier for users to find what they need quickly.
- Enhance collaboration: OneDrive allows teams to share files, and an organized folder structure ensures everyone is on the same page.
- Boost productivity: With a logical folder system, you can reduce time spent searching for files and focus on tasks that matter.
- Ensure security: Properly organized folders can help in managing permissions, ensuring that sensitive data is only accessible to authorized individuals.
Step-by-Step Guide to Creating Folders in OneDrive
Now that you understand the importance of folder organization, let’s go through the steps to create and manage folders in OneDrive. The process is simple and can be done from both the web interface and the OneDrive desktop app. Here’s how you can create folders in OneDrive:
1. Creating Folders in OneDrive via the Web Interface
One of the easiest ways to create folders in OneDrive is through the web interface. Follow these steps:
- Login to OneDrive: Go to OneDrive and log in with your Microsoft account credentials.
- Navigate to Your Files: Once logged in, you’ll see your OneDrive homepage. Navigate to the location where you want to create the new folder. You can choose to create it in the root directory or inside an existing folder.
- Create the Folder: Click on the “New” button at the top of the screen, then select “Folder” from the dropdown menu.
- Name the Folder: A text box will appear where you can type the folder name. Choose a name that clearly represents the contents of the folder. After naming it, click “Create.”
- Move or Upload Files: Once the folder is created, you can start uploading files or moving existing files into the folder by dragging and dropping them.
2. Creating Folders in OneDrive Using the Desktop App
If you have the OneDrive desktop app installed, you can create folders directly from your file explorer. Here’s how:
- Open File Explorer: Open File Explorer on your PC and navigate to the OneDrive folder. You’ll see a directory named “OneDrive” in your left sidebar.
- Right-click to Create Folder: Right-click in the OneDrive directory or the subdirectory where you want to create the folder. From the context menu, select “New” and then “Folder.”
- Name the Folder: Enter a name for the folder and press Enter.
- Sync Automatically: The new folder will be automatically synced with your OneDrive account, and any files you place inside it will be uploaded to the cloud.
3. Using the OneDrive Mobile App to Create Folders
For users on the go, the OneDrive mobile app provides a convenient way to manage folders. Here’s how you can create folders using the mobile app:
- Open the App: Open the OneDrive mobile app on your device and sign in with your Microsoft account.
- Navigate to the Desired Location: Browse to the location where you want to create a new folder.
- Create the Folder: Tap the “+” icon (usually at the bottom of the screen) and select “Create Folder.”
- Enter Folder Name: Type the name of your folder and tap “Create.”
Best Practices for Organizing Folders in OneDrive
Creating folders is only the first step. To ensure that your OneDrive stays organized and your files are easy to access, consider these best practices for folder organization:
- Use Clear and Descriptive Folder Names: Avoid vague names. Instead, use names that clearly describe the content of the folder, such as “2024 Projects” or “Marketing Materials.”
- Use Subfolders for Further Organization: For larger projects, consider creating subfolders within main folders to keep things neat. For example, a “Marketing Materials” folder could have subfolders like “Graphics,” “Campaigns,” and “Reports.”
- Implement a Consistent Naming Convention: Adopting a naming convention (e.g., year-month-day or project names) can make searching and sorting files easier.
- Regularly Clean Up Your Folders: Make it a habit to periodically review your folders and delete or archive files that are no longer necessary.
- Set Permissions Wisely: OneDrive allows you to set permissions for each folder. Make sure to restrict access to sensitive folders to the appropriate team members only.
Troubleshooting: Common OneDrive Folder Issues
While OneDrive is a powerful tool, you may occasionally encounter issues when working with folders. Here are some common problems and their solutions:
- Problem: Can’t Create a Folder in OneDrive
Solution: Ensure that you have enough storage space in your OneDrive account. Also, check your internet connection, as a weak or intermittent connection can cause syncing issues. If you’re using the desktop app, try restarting it.
- Problem: Folder Syncing Issues
Solution: If your folders aren’t syncing correctly, check if the OneDrive app is up to date. Also, confirm that you’re signed into the correct account and that you have a stable internet connection. You can also try pausing and resuming the sync or restarting the app.
- Problem: Folder Sharing Doesn’t Work
Solution: Make sure you have the correct permissions set for the folder. If you’re sharing with external users, verify that your organization allows sharing with people outside the company.
If you’re still facing difficulties, check Microsoft’s official OneDrive support page for more troubleshooting tips.
Conclusion: Unlock the Full Potential of OneDrive Folder Creation
Mastering folder creation and management in OneDrive is essential for maintaining an organized, collaborative, and efficient workflow. By following the steps outlined in this guide, you can easily create, organize, and manage your files in OneDrive, ensuring that your team stays productive and your data remains secure.
Remember to apply best practices such as consistent naming conventions, regular folder cleanups, and appropriate permission settings to ensure long-term success. If you run into any issues, refer to the troubleshooting tips or reach out to Microsoft support for assistance.
Start organizing your OneDrive today, and watch your team’s productivity soar. With a well-organized OneDrive, you’re not just storing files — you’re creating a foundation for better collaboration and success.
This article is in the category Productivity and created by CloudStorage Team