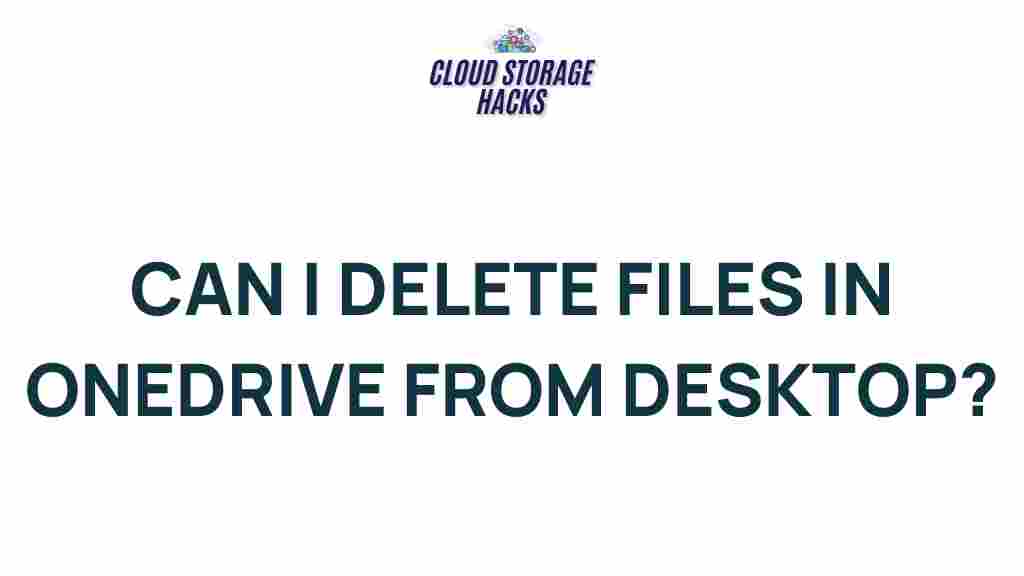Unleashing the Power of File Management in OneDrive
File management is an essential part of everyday work and personal tasks, and with cloud storage solutions like OneDrive, managing your documents, photos, and other important files has never been easier. Microsoft’s OneDrive offers a seamless, secure, and collaborative environment for storing and organizing files. Whether you’re an individual looking to back up your data or a business aiming for a streamlined file-sharing process, OneDrive is a powerful tool that can help you stay organized, productive, and efficient.
In this guide, we’ll explore the ins and outs of OneDrive’s file management features, including how to use them to their full potential. We’ll break down the step-by-step process of organizing files, troubleshooting common issues, and provide tips to ensure you get the most out of this cloud storage service.
Why Choose OneDrive for File Management?
There are numerous cloud storage solutions available today, but OneDrive stands out for several reasons:
- Integration with Microsoft Office 365: OneDrive seamlessly integrates with Microsoft Office apps like Word, Excel, and PowerPoint, making it easy to edit and save documents directly from the cloud.
- Real-time Collaboration: Share files with others and collaborate in real-time, making it ideal for teams working on shared projects.
- Cross-device Sync: OneDrive ensures your files are available across all your devices, including smartphones, tablets, and computers, allowing for easy access no matter where you are.
- Generous Storage Space: OneDrive offers a free tier with 5GB of storage and paid plans that provide more space for personal and business needs.
- Advanced Security Features: With features like two-factor authentication, encryption, and ransomware protection, OneDrive ensures your files are safe and secure.
Step-by-Step Process for Efficient File Management in OneDrive
Now that you understand the benefits of using OneDrive, let’s dive into how you can use it to organize and manage your files effectively. Follow these steps to make the most out of your OneDrive account:
1. Set Up Your OneDrive Account
If you haven’t already created a OneDrive account, head to OneDrive’s website to sign up. You can use your Microsoft account or create a new one specifically for this purpose.
Once your account is set up, download the OneDrive app for your desktop or mobile devices. This will enable you to sync your files across all platforms and keep your data up-to-date automatically.
2. Upload Files to OneDrive
To upload files to OneDrive, follow these simple steps:
- Open the OneDrive app or website and sign in with your Microsoft account.
- Click on the “Upload” button (or drag and drop files directly into the browser window) to upload your documents, photos, videos, or other files.
- For bulk uploads, you can select multiple files or folders at once, making it quick and easy to get your data into the cloud.
If you’re using the desktop app, any files placed in your OneDrive folder will automatically sync to the cloud. This creates a local copy and a cloud-based backup.
3. Organize Your Files Using Folders
OneDrive allows you to keep your files organized by creating folders. Here’s how to do it:
- Right-click in the OneDrive interface and choose “New Folder”.
- Name the folder according to its contents (e.g., “Work Documents” or “Personal Photos”).
- Drag and drop your files into these folders to maintain a clean, organized structure.
By using descriptive folder names, you can easily find your files later, which is crucial as your collection grows.
4. Take Advantage of OneDrive’s Search Functionality
OneDrive includes a powerful search tool that can help you locate any file or folder quickly. The search bar is located at the top of the OneDrive interface. Simply type in the name of the file you’re looking for, and OneDrive will provide suggestions as you type.
OneDrive’s search functionality can also identify content inside your documents, making it easier to find specific information even if you can’t recall the exact file name.
5. Share Files and Folders with Others
OneDrive makes file sharing easy. Here’s how to share your files or folders:
- Right-click on the file or folder you wish to share and select “Share”.
- Choose whether to send a link via email or get a shareable link that you can copy and send through other platforms.
- You can also set permissions for each link, such as whether the recipient can edit the file or just view it.
This collaboration feature is one of the standout offerings of OneDrive, especially for teams or individuals working on joint projects. Real-time updates ensure that everyone is always on the same page.
Optimizing Your OneDrive Experience
To get the most out of your OneDrive account, consider implementing the following tips and tricks:
1. Use the OneDrive Sync Client
If you’re using a desktop computer, the OneDrive sync client is your best friend. This program keeps your files synced between your local machine and the cloud, ensuring that you always have access to the latest version of your files.
The sync client also lets you work offline. Any changes you make to your files while offline will automatically sync to OneDrive once your device is reconnected to the internet.
2. Set Up Automatic Backups
OneDrive offers automatic backups of files stored in specific folders, such as your Desktop, Documents, and Pictures. To ensure your important files are backed up:
- Go to the “Settings” menu in OneDrive and choose “Backup”.
- Enable automatic backup for your most important folders to ensure you don’t lose any critical data.
3. Use Version History to Recover Files
If you ever need to revert to a previous version of a file, OneDrive’s version history feature has you covered. This tool allows you to recover older versions of documents, making it an invaluable tool for document management and collaboration.
- Right-click on the file and select “Version History”.
- Choose the version you want to restore, and OneDrive will revert the document back to that state.
Troubleshooting Common OneDrive Issues
While OneDrive is a robust and reliable service, users may encounter occasional issues. Below are some common problems and how to resolve them:
1. Files Not Syncing
If your files aren’t syncing between devices, try these steps:
- Ensure you have an active internet connection.
- Check if you have enough storage space in your OneDrive account.
- Restart the OneDrive sync client or the OneDrive app on your device.
- If the problem persists, sign out of OneDrive and then sign back in to reset the sync process.
2. Unable to Upload Files
If you’re having trouble uploading files, consider these troubleshooting tips:
- Ensure the file size doesn’t exceed OneDrive’s upload limit (100GB for OneDrive for Business and 15GB for personal accounts).
- Check your internet connection and try uploading smaller files first to diagnose if the issue is related to your connection speed.
- If using the web interface, try using a different browser or clearing your browser cache.
3. Getting “File Locked” Errors
If you encounter an error stating a file is locked, it typically means the file is being edited by someone else. Wait until they finish, or you can request that they save and close the file for you to gain access.
Conclusion: Maximizing Your Efficiency with OneDrive
OneDrive is a powerful cloud storage solution that offers more than just basic file storage. Its advanced features for file organization, real-time collaboration, and security make it an ideal choice for both individuals and businesses looking to streamline their file management processes. By following the steps outlined in this article, you can ensure that your files are always accessible, secure, and well-organized.
Whether you’re backing up personal documents, collaborating with colleagues, or simply looking to manage your data more effectively, OneDrive has the tools you need to unleash the full potential of your file management system. Start organizing your files in OneDrive today and experience the ease of cloud-based productivity at your fingertips!
For more detailed tutorials on OneDrive’s features, visit this helpful guide to get the most out of your storage solution.
This article is in the category Productivity and created by CloudStorage Team