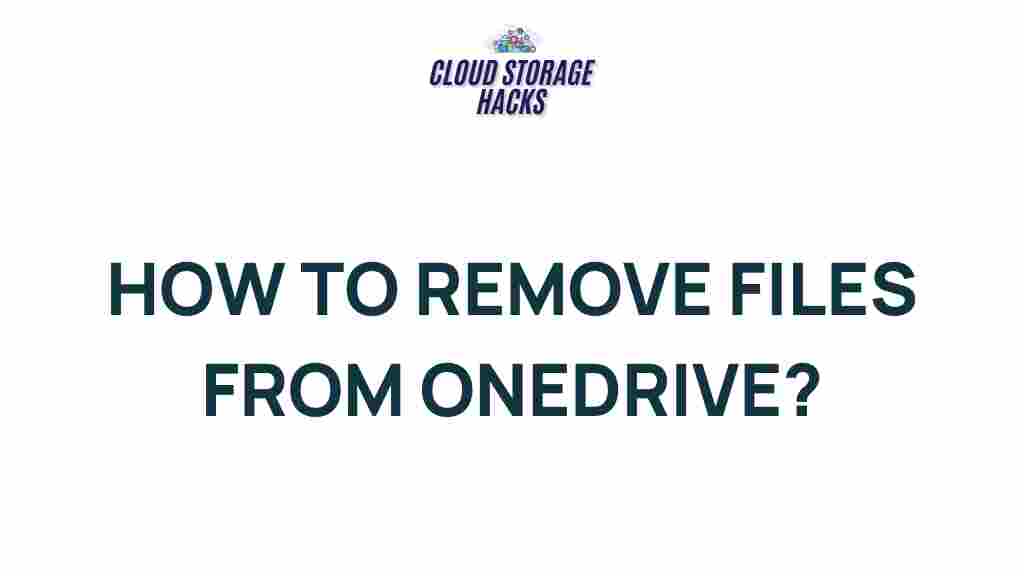Unleashing the Power of OneDrive: Mastering File Management Secrets
In today’s digital world, managing files efficiently is crucial for both personal and professional tasks. As businesses and individuals continue to rely on cloud storage, Microsoft OneDrive has emerged as a powerful tool for organizing, syncing, and sharing files seamlessly. But, like many cloud storage services, it can feel overwhelming at first. By mastering OneDrive’s features, you can unlock its full potential and take control of your files like never before.
This article will guide you through the process of mastering file management with OneDrive, offering practical tips, troubleshooting advice, and a step-by-step approach to becoming a OneDrive expert. Whether you’re looking to keep your files organized, collaborate with others, or troubleshoot common issues, this guide will help you harness the power of OneDrive.
What is OneDrive?
OneDrive is a cloud storage service provided by Microsoft that allows you to store, share, and access your files from virtually any device with an internet connection. It integrates with Microsoft Office tools, making it especially useful for businesses and individuals who rely on productivity applications like Word, Excel, and PowerPoint.
With OneDrive, you can sync your files across multiple devices, store them securely in the cloud, and collaborate with others in real time. It is an essential tool for managing both personal and professional data, ensuring your files are always accessible when you need them most.
Getting Started with OneDrive: Setting Up Your Account
Before you can start managing your files, you’ll need to create a OneDrive account. Luckily, the process is quick and easy. Follow these simple steps:
- Sign Up or Log In: Visit the OneDrive website or open the OneDrive app on your device. If you don’t have an account, you can create one using your Microsoft credentials.
- Download OneDrive App (Optional): For the best experience, download the OneDrive app on your desktop or mobile device. The app will enable automatic syncing between your local files and cloud storage.
- Choose Your Storage Plan: OneDrive offers both free and paid plans. The free plan gives you 5 GB of storage, while the paid plans (OneDrive Personal or OneDrive for Business) offer more space and advanced features.
Once your account is set up, you can start uploading and managing files within OneDrive.
Mastering File Management in OneDrive
Now that you’ve set up OneDrive, it’s time to dive into the features that will help you manage your files more effectively. From organizing folders to syncing content, here’s how you can master file management:
1. Organizing Files with Folders
One of the first things you’ll want to do is organize your files into folders. This will help you maintain a clear and easy-to-navigate system within OneDrive. Here’s how you can create and manage folders:
- Create a Folder: Click the “New” button and select “Folder.” Name your folder and click “Create.”
- Move Files into Folders: Drag and drop files from your desktop or OneDrive interface into the appropriate folder.
- Rename or Delete Folders: Right-click on any folder to rename or delete it if necessary.
Proper folder organization is essential for preventing clutter and ensuring you can find your files quickly. You might want to use a hierarchical folder structure based on categories such as “Work,” “Personal,” or “Projects.”
2. Syncing Files Across Devices
One of the most powerful features of OneDrive is the ability to sync your files across devices. Whether you’re working on your laptop, phone, or tablet, OneDrive ensures that you always have access to your latest files.
To sync your files, follow these steps:
- Enable Sync: On your desktop app, open the OneDrive settings and ensure that “Start OneDrive automatically when I sign in to Windows” is checked. This will automatically sync files between your computer and the cloud.
- Sync Specific Folders: If you don’t want to sync all files, you can choose specific folders to sync by right-clicking the OneDrive icon in your system tray and selecting “Settings.” Then, under the “Account” tab, click “Choose folders.”
- Access Synced Files: Once synced, you can access your files via the OneDrive website or app on any device.
Syncing files ensures that your documents are always up to date, regardless of the device you’re using, making OneDrive an excellent tool for both personal and professional use.
3. Sharing Files and Collaborating with Others
Another key feature of OneDrive is the ability to share files and collaborate with others in real time. This is especially useful for teams working on shared documents or individuals who want to send large files to friends and colleagues. Here’s how to share files in OneDrive:
- Share a File: Right-click on the file you want to share and select “Share.” You can then choose to send the file via email or generate a link that others can use to access the file.
- Set Permissions: You can decide whether the recipient can edit or view the file by adjusting the permissions before sending the link.
- Collaborate in Real Time: If you’re working on a document in Office 365, you can collaborate with others by opening the file in Word, Excel, or PowerPoint online. Multiple users can edit the document simultaneously.
Sharing and collaboration features in OneDrive make it easy to work together with others, even if you’re miles apart.
Troubleshooting Common OneDrive Issues
Even with its robust features, you might encounter some common issues while using OneDrive. Here are a few troubleshooting tips to resolve them:
1. OneDrive Sync Issues
If you notice that your files aren’t syncing properly between devices, try these steps:
- Check Your Internet Connection: A slow or intermittent connection can affect syncing. Make sure you have a stable internet connection.
- Restart OneDrive: Right-click the OneDrive icon in the system tray and select “Close OneDrive.” Reopen the app to restart the syncing process.
- Check Storage Space: Ensure that you haven’t reached your storage limit. If you’re out of space, you may need to upgrade your plan or delete unnecessary files.
2. Files Not Showing Up in OneDrive
If you’ve uploaded a file to OneDrive but can’t see it, try these steps:
- Refresh Your Browser: If you’re using the OneDrive website, refreshing your browser may help sync the latest updates.
- Check Your Sync Settings: Ensure that your sync settings are configured correctly and that the file is not excluded from syncing.
- Clear the Cache: Clear the cache on your OneDrive app or browser to eliminate any stored data that may be causing issues.
3. File Version History
If you accidentally overwrite or delete a file, you can restore previous versions using OneDrive’s version history feature. Here’s how:
- Access Version History: Right-click on the file and select “Version history” to view previous versions.
- Restore a Version: Click the “Restore” button next to the version you wish to revert to.
Version history can be a lifesaver when working with important files, allowing you to recover lost or changed data quickly.
Conclusion: Mastering OneDrive for Optimal File Management
By mastering OneDrive, you can streamline your file management, increase productivity, and improve collaboration. From organizing your files into folders to syncing across devices and sharing content with others, OneDrive offers a wide array of powerful features that will help you manage your files more effectively. By following the steps outlined in this guide, you’ll be able to leverage OneDrive’s full potential and solve any issues that may arise along the way.
If you haven’t already, sign up for OneDrive today and start organizing your files with ease. Whether you’re a business professional, student, or casual user, OneDrive provides the tools you need for efficient file management.
For more tips and tricks on optimizing your OneDrive experience, check out this OneDrive support page or visit Microsoft’s official OneDrive support page for further assistance.
This article is in the category Productivity and created by CloudStorage Team