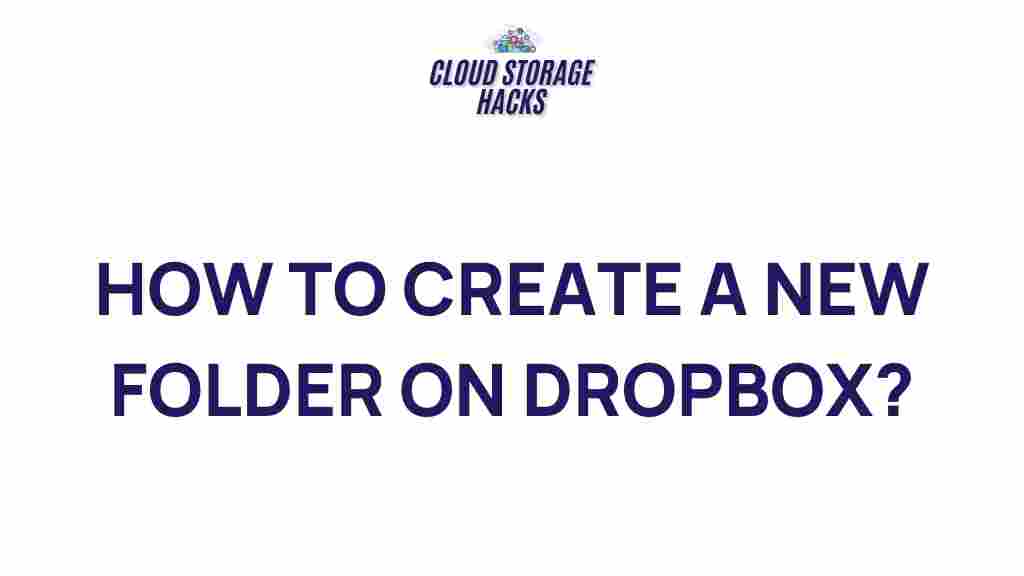Unleash Your Organization: Mastering Dropbox Folders
In today’s fast-paced digital world, file management can make or break your organization’s efficiency. With cloud storage services like Dropbox, businesses and individuals alike are finding innovative ways to streamline their workflow. One of the most powerful features of Dropbox is its folder system, which allows users to organize, collaborate, and share files effortlessly. This article will guide you through the process of mastering Dropbox folders, from organizing your content to troubleshooting common issues.
What is Dropbox and How Can It Benefit Your Organization?
Dropbox is a cloud-based file storage solution that allows users to store, access, and share files across multiple devices. It provides a seamless experience for both individuals and teams, offering features such as file synchronization, file sharing, and collaborative editing. For organizations, mastering the use of Dropbox folders is essential to improve productivity and ensure efficient collaboration across departments.
By understanding how to effectively use Dropbox’s folder system, you can take control of your content and maximize your team’s potential. Whether you’re working on a small project or managing an enterprise-level document repository, Dropbox folders are the backbone of your digital organization.
How to Organize Dropbox Folders for Maximum Efficiency
Organizing your Dropbox folders in a way that makes sense to you and your team is critical for maintaining a smooth workflow. Here’s a step-by-step process for mastering folder organization in Dropbox:
Step 1: Create Clear and Consistent Folder Structures
The first step in organizing your Dropbox folders is to establish a consistent folder structure. This structure should be logical and easy to navigate for everyone involved. For example, if you’re managing a project, your folder system might look like this:
- Project Name (Main folder)
- Documents (Subfolder for project-related documents)
- Designs (Subfolder for visual assets)
- Reports (Subfolder for progress reports and metrics)
- Meetings (Subfolder for meeting notes and agendas)
Within each subfolder, you can further organize files based on their type, date, or status. The more detailed you get in your folder naming, the easier it will be to find files later on.
Step 2: Use Descriptive Folder and File Names
Descriptive folder and file names are essential to avoid confusion. Using clear, meaningful names can save valuable time when searching for documents. For example:
- Q1_2024_Marketing_Plan
- Client_ABC_Proposal_v2
- Financial_Report_Jan_2024
By including dates, version numbers, or project names in your folder and file names, you reduce the likelihood of losing track of important documents or overwriting critical files.
Step 3: Take Advantage of Dropbox’s Advanced Folder Features
Dropbox provides several advanced folder management features that can help you streamline collaboration and improve workflow. These features include:
- Shared Folders: You can create shared folders that allow multiple users to access, edit, and contribute files. This is perfect for collaborative projects, as it ensures that everyone has access to the latest version of documents.
- Selective Sync: With selective sync, you can choose which folders to sync to your device. This helps save storage space and ensures that only the necessary files are available offline.
- Folder Permissions: Dropbox allows you to control who has access to your folders. You can set permissions such as “view only,” “edit,” or “comment,” which is useful when you need to restrict access to sensitive information.
By mastering these advanced features, you can take your folder organization to the next level, ensuring better collaboration and security across your team.
Collaborating with Dropbox Folders: Best Practices
Dropbox’s real power comes from its ability to facilitate collaboration. Whether you’re working with colleagues or clients, Dropbox folders make it easy to share documents and work together in real time. Here are some best practices to help you collaborate effectively:
1. Share Folders, Not Just Files
When working with others, it’s often more efficient to share entire folders rather than individual files. By sharing a folder, everyone involved can access all relevant documents, which eliminates the need to send multiple emails with attachments. Additionally, any updates made within the folder are automatically synced for all collaborators.
2. Use Comments and File Versioning
Dropbox’s built-in commenting feature allows collaborators to leave notes on specific files, which is helpful for clarifying questions, suggesting edits, or providing feedback. Additionally, Dropbox keeps track of file versions, so you can always revert to previous versions if necessary.
3. Organize Shared Folders into Projects or Teams
If you’re working with multiple teams, consider creating shared folders for each project or department. You can then assign different team members to specific folders based on their role or responsibilities. For example:
- Marketing Team (Folder for all marketing-related documents)
- HR Team (Folder for HR policies, employee records, etc.)
This kind of structure allows for greater focus and reduces the risk of accidental file overlap or confusion.
Troubleshooting Common Dropbox Folder Issues
While Dropbox is generally easy to use, users may encounter occasional issues when organizing or accessing their folders. Here are some common problems and troubleshooting tips:
1. Files Not Syncing
If files aren’t syncing properly across devices, there could be several reasons for the issue:
- Storage Space: Ensure that you have enough storage space on both your device and your Dropbox account. If your account is full, syncing may be paused.
- Internet Connection: Dropbox requires a stable internet connection for file syncing. Make sure you’re connected to the internet and check for any network issues.
- Selective Sync: If you’ve used selective sync, double-check that the folder is selected for syncing on your device.
If these steps don’t resolve the issue, try restarting Dropbox or reinstalling the app. If the problem persists, visit the official Dropbox troubleshooting page for further support here.
2. Missing Files or Folders
If you notice that files or folders are missing, it’s important to check the following:
- Trash Folder: Deleted files are often moved to the Dropbox trash. Check there before panicking.
- Account Syncing: Ensure that you are signed in to the correct Dropbox account. Sometimes files may be stored under a different account.
- Shared Folder Access: If you’re accessing shared folders, confirm that you still have permission to view or edit the files.
If you’ve checked all of the above and still can’t find your files, Dropbox’s support team is always available to assist you. You can contact them here.
Conclusion: Taking Control of Your Digital Workspace with Dropbox
Mastering Dropbox folders is essential to unleashing the full potential of your organization’s workflow. By creating a clear folder structure, utilizing advanced features, and following best practices for collaboration, you can ensure that your files are always well-organized and easily accessible. Dropbox’s versatility makes it an invaluable tool for teams of all sizes, helping them stay connected, productive, and efficient.
As you continue to explore the many features that Dropbox offers, remember to regularly review your folder organization and make adjustments as needed. This will ensure that your digital workspace remains organized and ready for future success.
Ready to get started? Sign up for Dropbox here and begin mastering your folder organization today.
This article is in the category Productivity and created by CloudStorage Team