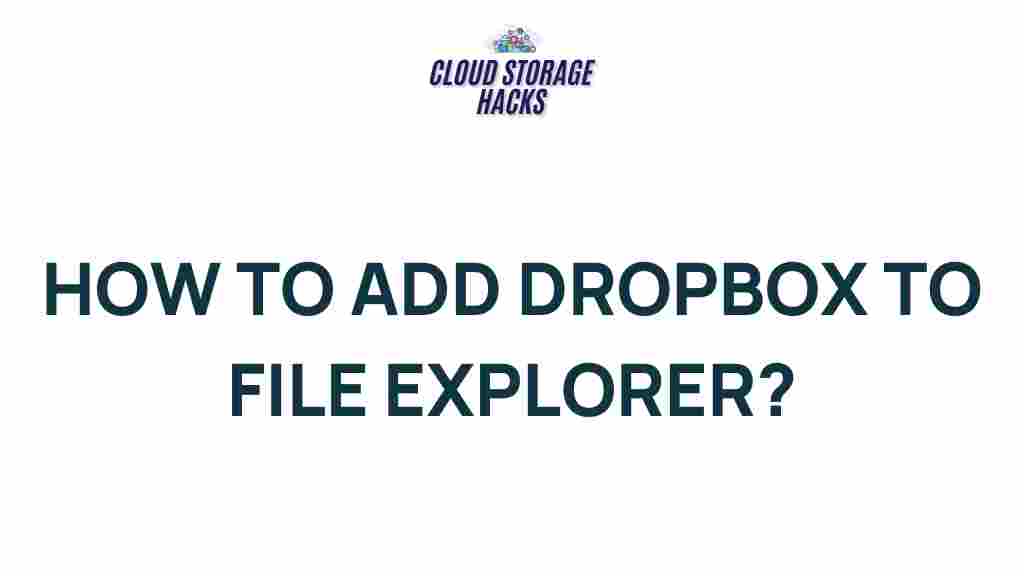Dropbox: Uncover the Secret to Integrating Dropbox with Your File Explorer
Dropbox is one of the most popular cloud storage solutions in the world. It offers users a simple, convenient way to store, share, and access files from any device. However, many users don’t fully utilize Dropbox’s potential. One powerful feature is the ability to integrate Dropbox directly with your file explorer. This integration streamlines file management, making it easier to save and access your Dropbox files just like local files on your computer. In this article, we’ll walk you through the process of integrating Dropbox with your file explorer, troubleshooting tips, and more.
Why Integrate Dropbox with Your File Explorer?
Integrating Dropbox with your file explorer offers several advantages that can significantly improve your workflow. Here’s why you should consider this integration:
- Convenience: Access your Dropbox files directly from your desktop without needing to open a web browser or the Dropbox app.
- Organization: Easily drag and drop files between your local directories and Dropbox folders.
- Offline Access: Sync files to your device for offline access, and any changes you make will automatically sync once you’re online.
- Efficiency: Save time by quickly managing files within your file explorer, rather than switching between apps and interfaces.
Now that you understand the benefits of integration, let’s dive into the steps to connect Dropbox to your file explorer.
Step-by-Step Guide to Integrating Dropbox with Your File Explorer
Before you begin, ensure that you have Dropbox installed on your computer. If not, download and install the Dropbox app from here.
Step 1: Install Dropbox on Your Computer
If you haven’t already, download and install Dropbox. The installation process is straightforward:
- Visit the official Dropbox download page.
- Choose the appropriate version for your operating system (Windows, Mac, or Linux).
- Follow the on-screen instructions to install Dropbox on your system.
- Once installed, sign in to your Dropbox account or create a new one if you don’t have an account.
Step 2: Access Dropbox Through Your File Explorer (Windows)
For Windows users, Dropbox creates a folder on your computer by default, which syncs with the cloud. To integrate it with your file explorer:
- Open the File Explorer (Windows key + E).
- Look for the Dropbox folder in the left sidebar or under “This PC” as a separate drive.
- Click on the Dropbox folder, and you’ll be able to view, edit, and organize all your Dropbox files directly within File Explorer.
Step 3: Access Dropbox Through Your File Explorer (Mac)
On macOS, Dropbox also integrates seamlessly with Finder:
- Open Finder and look for the Dropbox folder on the left-hand sidebar.
- Click on the Dropbox folder to view and manage your files.
- Any changes made here will automatically sync with your Dropbox account.
Step 4: Enable Smart Sync for More Storage Efficiency
If you’re concerned about storage space on your local drive, Dropbox’s Smart Sync feature can help. With Smart Sync, files are stored in the cloud but appear on your desktop, giving you the option to download them only when needed.
- Right-click on any file or folder in your Dropbox folder.
- Select “Smart Sync” and then “Online Only” to remove local copies but keep them accessible through the cloud.
- To make a file available offline, select “Local” from the Smart Sync menu.
Step 5: Sync Files Across Multiple Devices
Dropbox syncs automatically across all devices connected to your account. When you add files to your Dropbox folder through your file explorer, they will sync across your devices, ensuring you always have access to your most up-to-date files.
Troubleshooting Dropbox Integration with File Explorer
While Dropbox’s integration with your file explorer is generally smooth, you might encounter some issues along the way. Here are common problems and solutions:
Problem 1: Dropbox Folder Not Appearing in File Explorer
If your Dropbox folder isn’t showing up in your file explorer or Finder, try these steps:
- Ensure that Dropbox is running. You should see the Dropbox icon in your system tray (Windows) or menu bar (Mac).
- If Dropbox isn’t showing, restart your computer and check again.
- If the issue persists, open the Dropbox app, go to Preferences, and check your sync settings to ensure files are set to sync properly.
Problem 2: Files Not Syncing Properly
If you notice that files aren’t syncing as expected, try these solutions:
- Check your internet connection to make sure it’s stable.
- Make sure Dropbox is running in the background. You should see the Dropbox icon in your system tray or menu bar.
- Right-click the Dropbox icon and select “Sync” to force synchronization.
- In case of large file transfers, Dropbox may take longer to sync. Be patient and give it some time.
Problem 3: Insufficient Storage Space on Your Device
If you run out of space on your local drive while using Dropbox, use the Smart Sync feature mentioned earlier to free up local space by keeping files online-only.
Advanced Features to Enhance Your Dropbox Experience
Once your Dropbox is integrated into your file explorer, there are several advanced features you can use to improve your productivity:
1. Dropbox Business Features
If you’re using Dropbox for work or business, the Dropbox Business plan offers team collaboration tools, file recovery, and advanced security features like two-factor authentication. Learn more about Dropbox Business here.
2. Version History and File Recovery
Dropbox keeps a version history of your files, allowing you to recover previous versions if necessary. This can be incredibly useful when collaborating with others or recovering files that have been accidentally deleted or changed.
3. Third-Party Integrations
Dropbox integrates with many third-party apps like Slack, Trello, and Microsoft Office. These integrations can streamline your workflow and make managing documents easier than ever.
Conclusion
Integrating Dropbox with your file explorer is a game-changer for both personal and professional file management. By following the simple steps outlined in this guide, you can seamlessly access and manage your Dropbox files directly from your desktop, enhancing productivity and reducing time spent switching between apps. If you encounter any issues, the troubleshooting tips provided will help you quickly resolve common problems. Take advantage of advanced features like Smart Sync and Dropbox Business to further optimize your experience. With Dropbox and its integration into your file explorer, managing your files has never been easier.
Ready to get started? Head over to the Dropbox download page and start integrating Dropbox with your file explorer today!
This article is in the category Productivity and created by CloudStorage Team