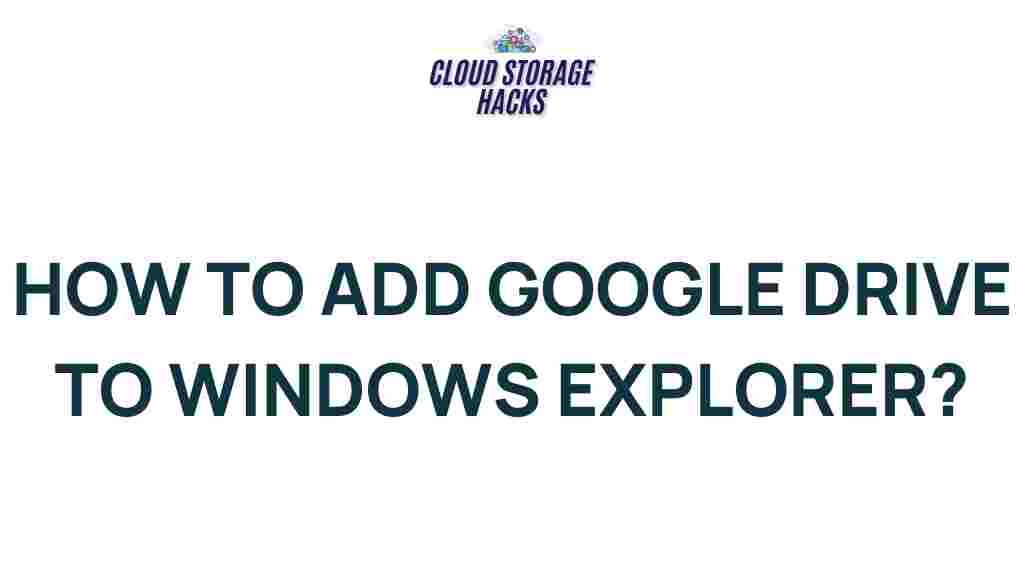Google Drive: Unlocking the Secrets of Integrating Google Drive with Windows Explorer
Google Drive is one of the most widely used cloud storage services, offering users the ability to store, share, and collaborate on files seamlessly. But, despite its popularity, many users are unaware of how to efficiently integrate Google Drive with Windows Explorer, the default file management tool in Windows. This integration can drastically enhance productivity by providing easy access to your Google Drive files directly from your desktop environment.
In this article, we will guide you through the process of integrating Google Drive with Windows Explorer, explore the benefits of this setup, provide troubleshooting tips, and answer some frequently asked questions. By the end of this guide, you’ll be able to manage your Google Drive files just like any other folder on your PC.
Why Integrating Google Drive with Windows Explorer is Beneficial
Before we dive into the step-by-step guide, let’s take a look at why you might want to integrate Google Drive with Windows Explorer:
- Easy Access: With integration, your Google Drive folders and files appear right within Windows Explorer, meaning no need to open a browser or use the Google Drive app.
- Better File Management: You can move, rename, or delete files in Google Drive just like any other local file, making file management simple and intuitive.
- Offline Access: You can access and work on files even when you’re not connected to the internet, a feature especially useful for remote work or travel.
- Streamlined Collaboration: Integration makes it easier to upload, edit, and share files with colleagues or friends directly from the Explorer window.
How to Integrate Google Drive with Windows Explorer
Now that you understand the benefits, let’s walk through the integration process. This guide covers the steps required to set up Google Drive on your Windows PC using the Google Drive for Desktop application, which allows you to access Google Drive directly from Windows Explorer.
Step 1: Download and Install Google Drive for Desktop
The first step in integrating Google Drive with Windows Explorer is downloading and installing the official Google Drive for Desktop application.
- Visit the official Google Drive download page and click on the “Download” button.
- Once the file is downloaded, run the installer and follow the on-screen instructions.
- During the installation, you’ll be prompted to sign in with your Google account. Enter your credentials to continue.
- Once signed in, Google Drive for Desktop will automatically sync your cloud files with your PC.
Step 2: Choose the Sync Settings
After installation, you need to configure the sync settings according to your preferences:
- Stream files: This option allows you to see your Google Drive files in Windows Explorer without downloading them to your local storage. Files are only downloaded when you open them.
- Mirror files: This option downloads your Google Drive files to your local machine, providing offline access. Files are fully synced with your Google Drive account.
Choose the setting that works best for your needs. For example, if you have limited storage space on your PC, streaming files might be the best option. On the other hand, if you need offline access to all your documents, mirroring the files could be ideal.
Step 3: Access Google Drive from Windows Explorer
Once you’ve configured the sync settings, Google Drive will appear as a separate drive in Windows Explorer. You’ll see it listed under “Quick Access” or in the “This PC” section, depending on your Windows version. All your Google Drive files and folders will be accessible here, allowing you to drag, drop, move, or delete files with ease.
Any changes you make in Windows Explorer will automatically sync with your Google Drive account, ensuring your files are always up to date.
Step 4: Manage Files in Google Drive from Windows Explorer
Now that you have access to Google Drive from Windows Explorer, you can perform various tasks such as:
- Upload Files: Simply drag files or folders into the Google Drive folder in Windows Explorer to upload them to your cloud storage.
- Move Files: Move files from your PC into Google Drive or between different folders in your Drive.
- Rename and Delete: Rename or delete files in your Google Drive directly from the Explorer window. These changes will be reflected in your Google Drive account.
- Share Files: Right-click on any file or folder in the Google Drive folder to access the “Share” option, which allows you to share the file with others via email or a link.
These are just a few of the most common tasks you can perform. With Google Drive integrated into Windows Explorer, file management becomes even more powerful and efficient.
Troubleshooting Common Issues
While integrating Google Drive with Windows Explorer is generally a smooth process, there may be some issues you encounter. Here are some common problems and how to resolve them:
1. Google Drive Not Showing in Windows Explorer
If Google Drive isn’t appearing in Windows Explorer after installation, try the following:
- Ensure that the Google Drive for Desktop app is running. You should see the Google Drive icon in your system tray. If not, launch the app.
- Restart your computer to ensure all settings are applied correctly.
- Check your sync settings to ensure that Google Drive is enabled to show in Windows Explorer.
2. Files Not Syncing Properly
If your Google Drive files aren’t syncing as expected, follow these steps:
- Make sure you have an active internet connection.
- Check for updates to the Google Drive for Desktop app. Outdated apps can cause syncing issues.
- Log out of your Google account and log back in to refresh the connection.
- Verify your sync settings (whether you’re streaming or mirroring files) to ensure you’re syncing the correct folders.
3. Google Drive Not Uploading Files
If files aren’t uploading to Google Drive, try the following solutions:
- Check if you have enough storage space in your Google Drive account.
- Make sure the file types you’re uploading are supported by Google Drive.
- Check the file size limit; Google Drive has a maximum upload size of 5TB (if you have that much space in your Google Drive account).
- If you’re using Google Drive with multiple accounts, ensure you’re logged into the correct one for file uploads.
Conclusion: Seamless Integration for Enhanced Productivity
Integrating Google Drive with Windows Explorer is a game-changer for those who need to manage and collaborate on files seamlessly across devices. By following the steps outlined in this guide, you can access your Google Drive files directly from Windows Explorer, streamlining your workflow and making it easier to stay organized. Whether you need offline access to your files or simply prefer to manage your cloud storage from within Windows, this integration offers immense value.
If you run into any issues, the troubleshooting tips provided should help resolve most common problems. And if you’re looking for more advanced features, don’t forget to explore Google’s help center or the official support page for additional resources.
For even more tips and tricks on Google Drive integration and other productivity tools, make sure to check out our in-depth article on cloud storage solutions to get the most out of your Google Drive experience.
This article is in the category Productivity and created by CloudStorage Team