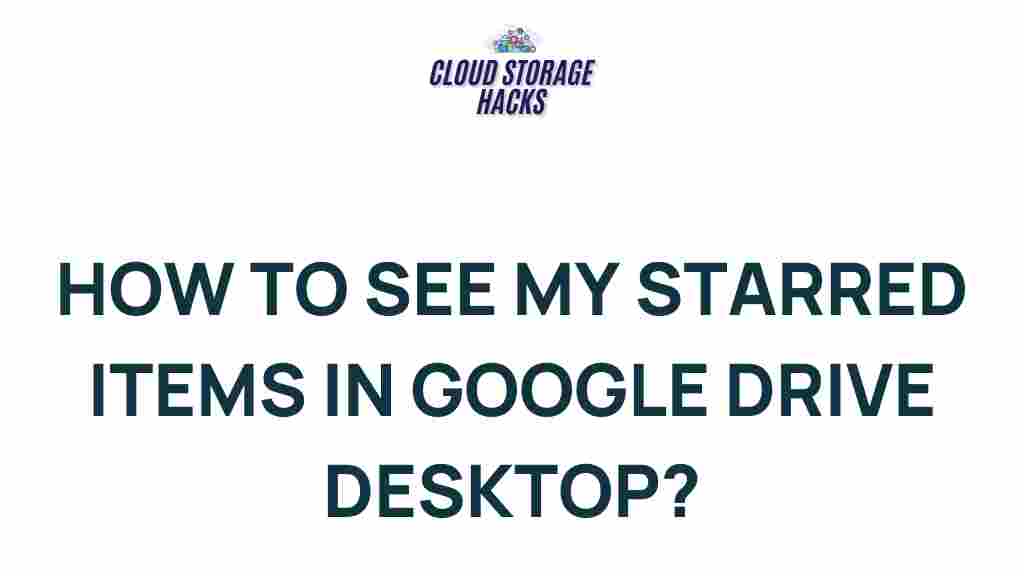Google Drive: Uncover the Hidden Gems of Starred Items
Google Drive has become one of the most popular cloud storage services, offering users a secure and convenient way to store files, share documents, and collaborate in real-time. With its seamless integration across devices and the powerful search functionality, it’s easy to overlook some of the lesser-known features, such as the “Starred” items section. In this article, we’ll uncover the hidden gems of Google Drive, specifically focusing on how to view and manage your starred items on the desktop version of the app.
What Are Starred Items on Google Drive?
Before diving into how to view starred items on Google Drive, it’s essential to understand what they are. Starred items are essentially files or folders that you flag as important or frequently accessed. This feature allows you to quickly access these items without having to search through your entire Drive.
When you star a file or folder, it appears in a dedicated section, making it easier to find and organize your critical files. This is especially helpful for users who work on multiple projects simultaneously or need quick access to frequently used documents.
Why Star Files and Folders in Google Drive?
Starring files or folders on Google Drive offers a variety of benefits:
- Quick Access: By starring important items, you can easily access them without having to search through your entire Drive.
- Organization: Starred items help you keep your most important files organized and separated from the rest.
- Enhanced Productivity: Having a dedicated space for your starred files means you can save time and increase your efficiency.
- Collaboration: If you work with others, starring collaborative documents allows you to keep track of updates and comments on essential files.
How to View Starred Items on Google Drive Desktop
Now that you understand the importance of starring files, let’s walk through the process of viewing these items on the desktop version of Google Drive.
Step 1: Open Google Drive on Your Desktop
The first step is to log in to your Google Drive account. Open your preferred browser and navigate to Google Drive. If you’re not already logged in, use your Google credentials to sign in.
Step 2: Navigate to the Left Sidebar
Once logged in, look at the left-hand sidebar of the Google Drive interface. This is where you can access different sections of your drive, such as “My Drive,” “Shared with me,” and “Recent.” One of the options listed here is Starred, which is where all your starred items live.
Step 3: Click on “Starred”
Click on the Starred section in the left sidebar. This will take you to a page that displays all of the files and folders you’ve marked as important. If you’ve starred a significant number of items, the list might be long, but you can always use the search bar at the top to narrow it down.
Step 4: View and Manage Starred Items
Once you are in the Starred section, you will see a list of all your starred items. You can click on any of them to open them. If you wish to unstar a file, simply right-click on the item and select Unstar from the dropdown menu.
Additionally, you can organize your starred files further by creating folders and grouping them based on projects, dates, or categories. This will help you streamline your workflow and keep your most important files within reach.
Managing Starred Items in Google Drive
In addition to viewing starred items, managing them effectively can help you stay organized and improve productivity. Here are a few tips on how to do that:
- Create Folders: Within the Starred section, create subfolders to group similar files together. This helps keep related documents organized and reduces the clutter.
- Rename Files for Easy Identification: Give your files descriptive names so you can easily identify them later. For example, “Project X Budget – January 2024” is much clearer than just “Budget.”
- Use the Search Function: If you have many starred files, use the search bar at the top of your Drive. You can filter the search to only show starred items, making it easier to find exactly what you’re looking for.
Common Issues When Viewing Starred Items
While Google Drive is a robust and user-friendly platform, you may run into a few common issues when accessing or managing your starred items. Here are some troubleshooting tips:
1. Starred Items Not Appearing
If your starred items are not showing up, try the following:
- Ensure you are logged into the correct Google account.
- Refresh the page or try clearing your browser cache and cookies.
- Check if the starred items have been moved or deleted.
2. Unable to Star or Unstar Items
If you are having trouble starring or unstarring files, it may be due to a sync issue. Try refreshing the page or restarting your browser. If the problem persists, check if Google Drive is down by visiting their Google Apps Status Dashboard to see if there are any known outages.
3. Missing Folders
If you cannot find your folders in the Starred section, double-check to ensure that they have been properly starred. You can also use the search function to find specific folders by name.
Tips for Maximizing Your Use of Google Drive
To make the most of Google Drive, consider incorporating these tips into your daily workflow:
- Use Google Drive File Stream: If you frequently work offline, consider using Google Drive File Stream to access your files directly from your computer’s desktop. This allows you to access your files without an internet connection.
- Integrate with Other Google Services: Google Drive integrates seamlessly with other Google services like Google Docs, Sheets, and Slides. You can work collaboratively in real-time with others on your starred documents.
- Utilize Google Workspace: If you’re using Google Drive as part of a business or team, take advantage of Google Workspace to manage and collaborate on documents and projects with ease.
Conclusion: Unlock the Full Potential of Google Drive
Google Drive is more than just a cloud storage solution; it’s a powerful tool that can help streamline your workflow, enhance collaboration, and improve organization. By utilizing features like starring files and folders, you can ensure that your most important documents are easily accessible and well-organized.
Whether you’re using Google Drive for personal use, team collaboration, or business purposes, mastering how to view and manage your starred items can help you save time and boost productivity. If you haven’t already, start starring your most important files today and experience the difference it can make!
For more tips on how to optimize your Google Drive experience, check out this comprehensive guide to Google Drive features!
This article is in the category Productivity and created by CloudStorage Team