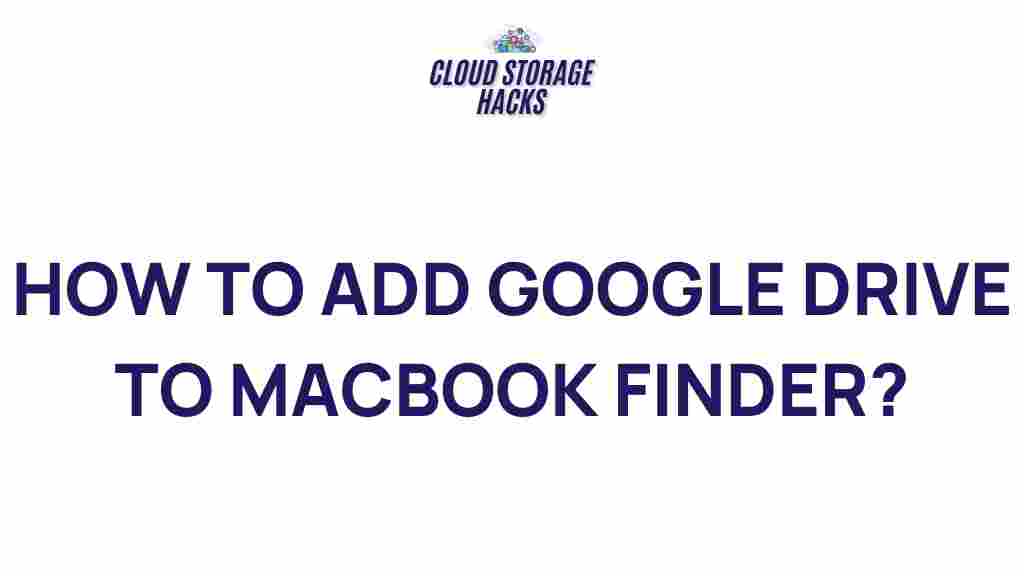Unleash the Power of Google Drive Integration on Your MacBook
If you’re a MacBook user, you’re likely familiar with the benefits of cloud storage. Among the numerous options available, Google Drive stands out as one of the most versatile and powerful cloud storage solutions. With its seamless integration into the macOS ecosystem, you can access your files anytime, anywhere, and on any device. In this article, we will explore how to integrate Google Drive on your MacBook, step by step, and how to make the most of its features for productivity and collaboration.
Why Choose Google Drive for Your MacBook?
Before diving into the setup process, it’s important to understand why Google Drive is such a powerful tool for MacBook users. With Google Drive, you can:
- Access Files from Anywhere: Google Drive stores your files in the cloud, allowing you to access them from any device with an internet connection.
- Collaborate Easily: Share documents, spreadsheets, and presentations with colleagues and friends in real-time.
- Free Storage: Google Drive offers 15GB of free storage, with additional storage options available through paid plans.
- Integration with Google Workspace: Google Drive works seamlessly with other Google services, such as Google Docs, Google Sheets, and Google Slides.
By integrating Google Drive on your MacBook, you unlock the full potential of cloud storage and improve your productivity. Let’s dive into the process of setting it up.
How to Set Up Google Drive on Your MacBook
Setting up Google Drive on your MacBook is simple, and it involves installing the official Google Drive application, syncing your files, and making sure everything works smoothly. Here’s a step-by-step guide to help you get started.
Step 1: Download and Install Google Drive
First, you need to download the Google Drive application for macOS. Follow these steps:
- Open your browser and visit the Google Drive download page.
- Click on the “Download” button under the “For Individuals” section.
- Once the file is downloaded, open the installer and follow the on-screen instructions to install Google Drive on your MacBook.
- After installation, launch the Google Drive app from your Applications folder.
After installation, Google Drive will prompt you to sign in to your Google account. Enter your credentials to proceed with the setup.
Step 2: Sync Files with Google Drive
Once Google Drive is installed and you’ve logged in, you can begin syncing your files. Here’s how to do it:
- Open the Google Drive app on your MacBook.
- You’ll see the Google Drive folder appear in Finder under “Locations.” You can drag and drop files here to upload them to the cloud.
- To sync your files, select the folder or files you want to store in Google Drive. Any changes made to these files will automatically sync to the cloud.
- If you prefer selective sync, click on the Google Drive icon in the menu bar, go to Preferences, and choose which folders or files you want to sync.
By syncing your files with Google Drive, you ensure that your important documents are always up to date and accessible from anywhere.
Step 3: Use Google Drive with Google Apps
One of the key features of Google Drive is its integration with Google’s suite of productivity apps. To make the most of your Google Drive integration, use Google Docs, Sheets, Slides, and other Google apps to create, edit, and collaborate on files. Here’s how:
- Create and Edit Files: In Finder, navigate to the Google Drive folder and right-click on a file to open it with Google Docs, Sheets, or Slides. If the file is not already a Google app file, the app will prompt you to convert it.
- Collaborate in Real-Time: Share your documents with others by clicking on the “Share” button within Google Docs, Sheets, or Slides. You can set permissions and chat with collaborators directly in the app.
- Offline Access: Enable offline access by opening Google Drive in a web browser and going to Settings. This allows you to work on your documents even without an internet connection.
By utilizing Google’s suite of tools, you’re able to create, edit, and collaborate with ease directly from your MacBook.
Common Issues with Google Drive on MacBook and How to Fix Them
While integrating Google Drive on your MacBook is generally a smooth process, there are a few common issues users may encounter. Below are some troubleshooting tips to resolve these problems.
1. Google Drive Not Syncing
If your Google Drive is not syncing properly, try the following steps:
- Ensure that you’re logged into the correct Google account.
- Check your internet connection. A weak or unstable connection can prevent syncing.
- Pause and resume syncing by clicking the Google Drive icon in the menu bar and selecting “Pause Syncing.” After a few moments, click “Resume Syncing.”
- Restart the Google Drive app or your MacBook to resolve any temporary glitches.
2. Google Drive Not Showing Up in Finder
If you don’t see Google Drive in Finder, ensure that the Google Drive app is running. If it’s running, but still not visible, try these solutions:
- Check the Google Drive Preferences and make sure “Show Google Drive in Finder” is enabled.
- Quit and restart the Google Drive app to refresh the Finder integration.
- If the issue persists, reinstall the Google Drive app to restore the connection to Finder.
3. Google Drive App Consuming Too Much Space
If Google Drive is using too much space on your MacBook, you can manage the storage settings:
- In the Google Drive app, click on the Google Drive icon in the menu bar and select Preferences.
- Under the “Google Drive” tab, select “Stream files” instead of “Mirror files.” This will store your files in the cloud rather than locally on your MacBook, freeing up space.
- Alternatively, you can choose specific folders to sync and leave others in the cloud.
These steps should help alleviate storage issues while still allowing you to access your files when needed.
Maximizing Your Google Drive Experience on MacBook
Once you’ve set up Google Drive on your MacBook and resolved any issues, there are additional ways to maximize its potential. Consider the following tips:
1. Use Google Drive for Backup
Google Drive is a great tool for backing up your important documents, photos, and other files. By syncing critical files to the cloud, you ensure that even if your MacBook gets lost, stolen, or damaged, your files remain safe.
2. Automate File Uploads
If you frequently need to upload files, automate the process using third-party apps or built-in macOS features. Automating your file uploads to Google Drive can save time and ensure your data is consistently updated.
3. Leverage Google Workspace for Enhanced Productivity
If you use Google Workspace (formerly G Suite), you’ll have access to advanced features such as larger storage limits, enhanced collaboration tools, and enterprise-level security. Check out more details about Google Workspace on Google’s official website.
Conclusion
Integrating Google Drive on your MacBook opens up a world of possibilities for organizing, sharing, and collaborating on your files. By following the simple steps outlined above, you can get started with Google Drive quickly and take full advantage of its cloud storage features. With troubleshooting tips and advanced strategies for maximizing its functionality, Google Drive is more than just a cloud storage solution—it’s a powerful tool to boost your productivity and ensure your files are always accessible.
Start using Google Drive on your MacBook today, and experience the ease and power of cloud storage. For additional tips on maximizing productivity with cloud tools, check out our other helpful guides.
This article is in the category Productivity and created by CloudStorage Team