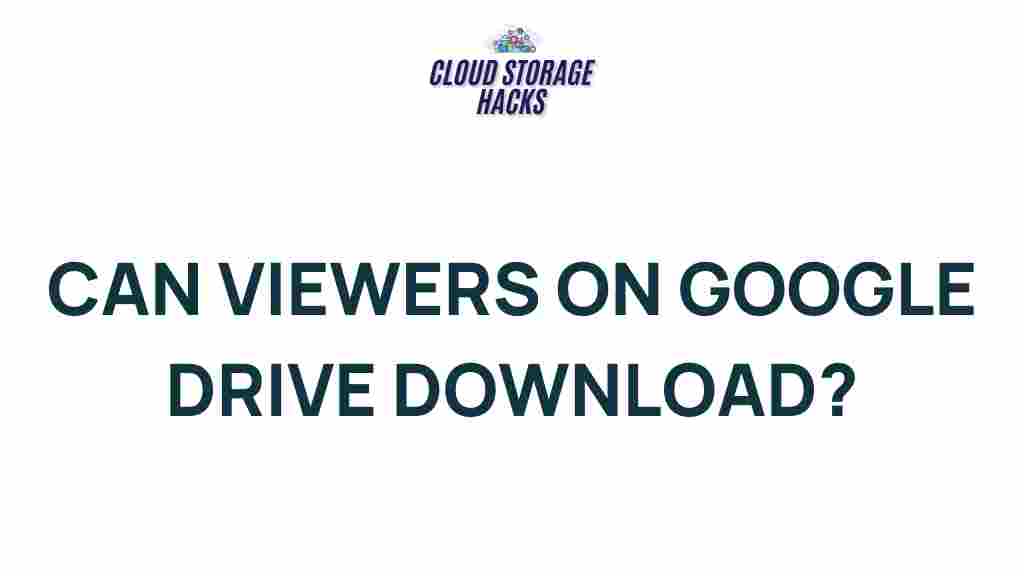Google Drive is an essential cloud storage service that allows users to store, share, and download files with ease. Whether you’re collaborating on a work project, sharing family photos, or simply storing important documents, knowing how to use Google Drive effectively can make your life a lot easier. In this guide, we will walk you through the process of sharing and downloading files on Google Drive, ensuring that you can make the most out of this powerful tool. From understanding the basics to troubleshooting common issues, we’ve got you covered.
Google Drive: A Powerful Tool for File Sharing and Downloading
Google Drive offers an array of features that streamline file storage and sharing. It provides seamless integration with other Google services, such as Google Docs, Sheets, and Slides, allowing for effortless collaboration. Additionally, you can easily share files with anyone, regardless of whether they have a Google account, and download them with just a few clicks.
However, like any tool, Google Drive has its nuances. To ensure you’re maximizing its potential, it’s important to understand the best practices for sharing and downloading files, as well as how to troubleshoot common issues. Let’s dive into the step-by-step process of using Google Drive efficiently.
How to Share Files on Google Drive
Sharing files on Google Drive is straightforward, but there are a few important steps to ensure your file is shared correctly. Here’s how to do it:
- Upload Your Files to Google Drive: First, make sure your file is uploaded to Google Drive. You can do this by dragging the file into your Google Drive homepage or using the “New” button to select “File upload” or “Folder upload.” Once uploaded, your file will appear in your Drive.
- Choose the File You Want to Share: Right-click on the file or folder you wish to share and select “Share” from the options that appear.
- Set Permissions: A window will pop up allowing you to adjust the sharing settings. Under the “Share with people and groups” section, enter the email address of the person you want to share the file with. You can also change their permission level by clicking the pencil icon and selecting from the options: Viewer, Commenter, or Editor.
- Copy the Shareable Link: If you want to share your file with anyone, you can generate a shareable link by clicking “Get link” in the same sharing window. Make sure to adjust the link settings (Viewer, Commenter, Editor) according to your needs before sharing it.
- Send the Link or Email: Once you’ve adjusted the settings, click “Send” to email the file or “Copy link” to share it via messaging platforms or social media.
How to Download Files from Google Drive
Downloading files from Google Drive is just as easy. Follow these steps:
- Open Google Drive: Go to the Google Drive website (drive.google.com) and sign in with your Google account if you’re not already logged in.
- Select the File or Folder You Want to Download: Find the file or folder that you wish to download. Right-click on the file or folder.
- Download the File: From the right-click menu, select “Download.” If you are downloading a folder, Google Drive will automatically compress it into a ZIP file before downloading.
- Check the File: Once downloaded, navigate to your device’s Downloads folder to access the file.
If you prefer using Google Drive on a mobile device, you can download the app from the Google Play Store (for Android users) or the App Store (for iOS users). The process for sharing and downloading files is almost identical on mobile devices.
Advanced Google Drive Sharing Options
For more advanced sharing options, Google Drive offers a range of settings to customize how your files are shared:
- Sharing with Specific People: You can share your files with specific people and control whether they can view, comment, or edit the file. This is useful for team collaborations or private document sharing.
- Link Sharing Settings: You can adjust the link sharing settings so that anyone with the link can access the file or only people in your organization can view the file. Be mindful of the privacy settings to prevent unauthorized access.
- Expiration Dates: Google Drive now allows users to set expiration dates for shared files, ensuring that access is revoked automatically after a set period. This is particularly useful when sharing sensitive information.
- Adding Comments and Suggestions: When collaborating on documents, Google Drive allows users to leave comments or suggest edits without making permanent changes. This is essential for team workflows.
Troubleshooting Common Google Drive Issues
While Google Drive is a highly reliable platform, you might occasionally run into some issues. Here are some common problems and solutions:
- File Won’t Upload: If your file isn’t uploading to Google Drive, check your internet connection and ensure that the file is within Google Drive’s size limits (15 GB for free accounts). Try uploading the file in smaller parts or using the Google Drive desktop app if necessary.
- File Not Downloading: If you can’t download a file, ensure that you have the necessary permissions. If the file was shared with you, ask the owner to check the sharing settings. You can also try clearing your browser cache or using a different browser.
- Link Sharing Not Working: If the link you shared isn’t working, verify the link settings. Ensure that the permissions are set to “Anyone with the link” if you’re sharing it with people outside your organization.
- Google Drive Storage Full: If you receive a “Storage Full” message, check how much space you’re using. You may need to delete unnecessary files or upgrade to a Google One plan to get more storage space.
Tips for Organizing Your Google Drive
To keep your Google Drive organized and easy to navigate, consider the following tips:
- Use Folders: Create folders to categorize your files. This helps prevent clutter and makes it easier to find what you need.
- Label and Color-Code Folders: You can color-code folders for easy identification, and add labels to files for additional context.
- Search Efficiently: Google Drive has a powerful search feature. Use it to locate files by their type, owner, or even keywords within the file.
- Delete Old Files: Periodically go through your Google Drive and delete files you no longer need. This helps free up space and keeps your Drive uncluttered.
Conclusion: Mastering Google Drive for Easy File Sharing and Downloading
In conclusion, Google Drive is an invaluable tool for anyone looking to share and download files effortlessly. By understanding the basics of uploading, sharing, and downloading, as well as taking advantage of advanced sharing settings, you can optimize your Google Drive experience for both personal and professional use. Troubleshooting common issues and staying organized within Google Drive can save you time and prevent headaches.
Remember, Google Drive is more than just a storage solution – it’s a collaborative workspace that integrates seamlessly with other Google tools. By mastering the tips and tricks we’ve outlined in this guide, you’ll be able to unlock the full potential of Google Drive and keep your digital life running smoothly.
For more information on optimizing your Google Drive experience, check out this helpful guide on Google’s official support page.
This article is in the category Productivity and created by CloudStorage Team