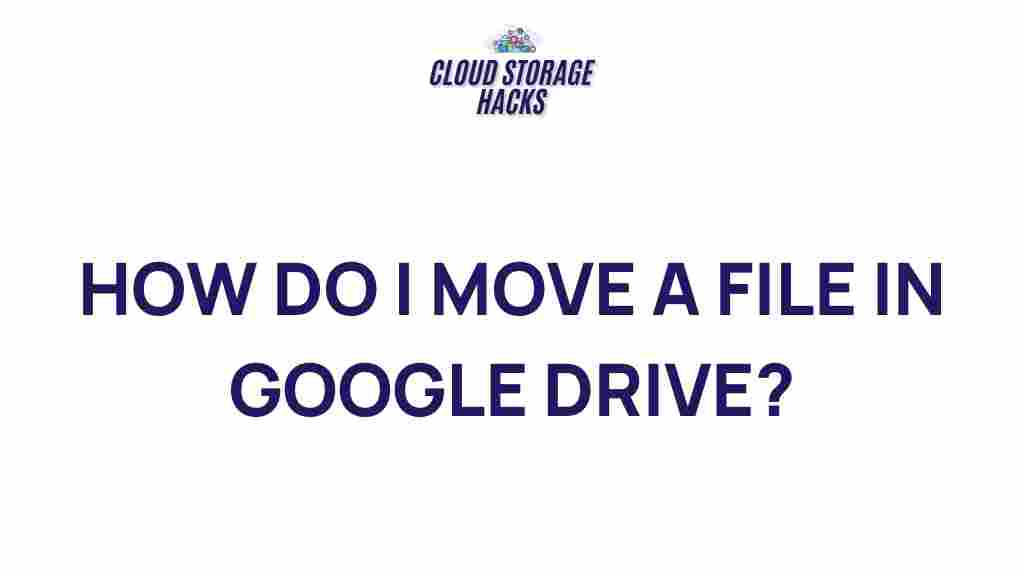Unleash the Secrets of Managing Dropbox Folders
Dropbox has become one of the most popular cloud storage solutions, allowing users to store, share, and collaborate on files seamlessly across multiple devices. However, managing Dropbox folders effectively can sometimes be a challenge, especially as your file collection grows. In this guide, we will explore the secrets of managing Dropbox folders, helping you organize, share, and troubleshoot your way to a more efficient workflow. Whether you’re a casual user or a business professional, mastering Dropbox folder management will save you time and ensure your files are always at your fingertips.
Understanding Dropbox Folders and Their Benefits
Dropbox folders are essentially containers where you can organize and store files. They can be accessed from any device with the Dropbox app or through the web interface. Here are a few key benefits of using Dropbox folders:
- Cloud-based storage: Files in Dropbox are stored in the cloud, making them accessible from anywhere and at any time.
- Automatic syncing: Any changes you make in your Dropbox folders sync automatically across all connected devices.
- Collaboration features: Dropbox allows you to share folders with others and collaborate on documents in real-time.
- Version history: Dropbox keeps previous versions of files, so you can restore them if needed.
Why Proper Folder Management is Important
As you start adding more files to your Dropbox account, it can become harder to find what you need quickly. Without a clear organizational system, you may waste time sifting through endless lists of documents. Properly managing your Dropbox folders will:
- Enhance your productivity by making it easier to find important files.
- Help prevent duplication and clutter in your cloud storage.
- Improve collaboration with clear, well-structured folder hierarchies.
Step-by-Step Guide to Organizing Dropbox Folders
Now that you understand the benefits of Dropbox, let’s dive into a step-by-step process for managing your Dropbox folders efficiently. Follow these steps to streamline your workflow and ensure everything stays organized.
1. Create a Clear Folder Structure
The first step in managing your Dropbox folders is to establish a clear folder structure. This will make it easier to find files and reduce the chances of clutter. A good rule of thumb is to organize your folders by category, project, or client. For example:
- Work Projects: Create separate folders for each of your ongoing projects.
- Personal Files: Keep personal documents in a separate folder to maintain privacy.
- Shared Folders: Have a section dedicated to folders shared with colleagues or collaborators.
- Archives: Create an archive folder for old projects or files you no longer need immediate access to.
2. Use Descriptive Folder and File Names
A clear naming convention will make it easier to locate and manage files within each folder. For example:
- Use dates (e.g., “2024-Report”) to indicate when a file was created or last updated.
- Use project names or client names in folder titles for easy identification.
- Be consistent with your naming conventions to avoid confusion.
3. Leverage Dropbox’s Subfolder Feature
Dropbox allows you to create subfolders within main folders. This feature is especially useful when dealing with large projects or multiple categories of files. For instance:
- Main Folder: “Client A”
- Subfolders: “Designs”, “Contracts”, “Invoices”, etc.
Using subfolders within larger project folders can help you stay organized and keep your workspace uncluttered. This also makes it easier to delegate specific tasks or share only relevant folders with colleagues or clients.
4. Use Dropbox’s “Starred” Feature
If there are folders or files that you frequently access, you can “star” them in Dropbox for quicker access. This allows you to keep your most important items within easy reach, saving time and reducing the effort required to navigate through multiple folders.
5. Share Folders for Collaboration
One of the most powerful features of Dropbox is its ability to share folders with others. This feature is invaluable for teams working on shared projects or businesses managing multiple clients. To share a folder:
- Right-click the folder you wish to share and select “Share.”
- Enter the email addresses of the people you want to share the folder with.
- Choose whether you want them to have view or edit permissions.
Sharing folders helps maintain collaboration while also keeping files in one centralized location. Be sure to manage permissions carefully to avoid accidental file edits or deletions.
6. Sync Dropbox with Your Devices
For ultimate convenience, you can sync your Dropbox folders with your computer or mobile devices. This allows you to access your files offline and ensures that any changes made to your local files are reflected across all devices.
- For Windows/Mac: Download and install the Dropbox desktop app. Your files will automatically sync with the Dropbox folder on your computer.
- For iOS/Android: Install the Dropbox mobile app to access and manage your files on the go.
Troubleshooting Common Dropbox Folder Issues
Even with the best folder management practices, you may encounter a few issues when using Dropbox. Here are some common problems and their solutions:
1. Files Not Syncing
If your Dropbox files aren’t syncing, it may be due to one of the following issues:
- Insufficient storage: If your Dropbox account is full, new files won’t sync. You can either delete some files or upgrade your storage plan.
- Connection issues: Ensure that you have a stable internet connection. Dropbox requires an internet connection to sync files across devices.
- Paused sync: If sync has been paused on your device, you can resume it from the Dropbox settings menu.
2. Folder Sharing Problems
If you’re having trouble sharing a folder, check the following:
- Permissions: Make sure you’ve selected the right permissions for each person you’re sharing with (view or edit).
- Shared link access: If you’re sharing via a link, ensure that the link hasn’t expired and that you’ve selected the correct sharing settings (e.g., password protection).
- Account issues: Ensure both you and the people you’re sharing with have active Dropbox accounts and are logged in properly.
3. Duplicate Files
If you notice duplicate files in your Dropbox folders, it could be due to:
- Multiple uploads: Avoid uploading the same file to Dropbox more than once.
- Sync errors: Sometimes sync errors can create duplicates. Try restarting the Dropbox app or logging out and back in.
Conclusion
Mastering the art of managing Dropbox folders can significantly improve your productivity and workflow. With the right folder structure, naming conventions, and sharing practices, you’ll be able to keep your files organized and easily accessible. Additionally, leveraging Dropbox’s syncing and collaboration features can help you stay connected with your team or clients at all times.
By following the tips and techniques outlined in this article, you’ll be able to unleash the full potential of Dropbox, ensuring that your digital workspace remains organized and efficient. For more advanced Dropbox features and tutorials, feel free to explore the official Dropbox website.
Remember, the key to effective Dropbox folder management lies in consistency and organization. Start implementing these strategies today and watch your cloud storage become a seamless extension of your productivity.
This article is in the category Productivity and created by CloudStorage Team