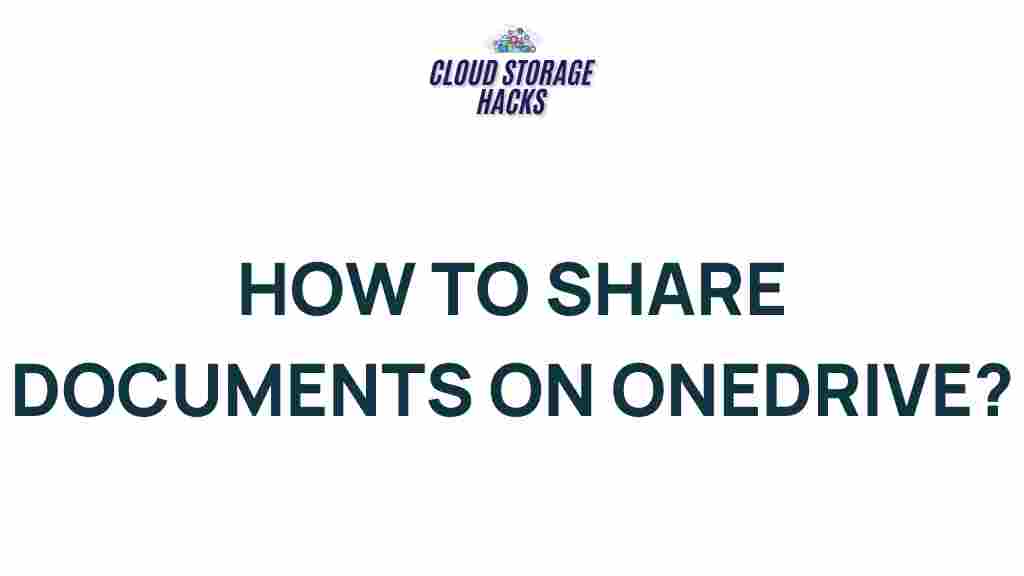Unlock the Secrets of Efficient Document Sharing on OneDrive
In today’s digital age, document sharing has become an essential part of both personal and professional workflows. Whether you are collaborating with a team, sharing files with clients, or managing documents across multiple devices, the need for efficient, secure, and easy-to-use document-sharing platforms is paramount. OneDrive, Microsoft’s cloud storage service, offers powerful tools that make document sharing seamless and productive. This guide will help you unlock the secrets of efficient document sharing on OneDrive, so you can make the most out of this cloud-based solution.
What is OneDrive and Why is It Ideal for Document Sharing?
OneDrive is a cloud storage service provided by Microsoft, allowing users to store files securely and access them from virtually any device connected to the internet. It’s integrated with Microsoft Office 365 and other Microsoft services, which makes it an ideal platform for document sharing, collaboration, and file synchronization.
With OneDrive, you can:
- Store files in the cloud, freeing up space on your devices
- Share documents with ease, whether for personal or business use
- Collaborate in real-time on documents with others
- Access files from any location and on any device
Now, let’s dive into how you can leverage OneDrive to share documents efficiently, ensuring smooth collaboration and easy access for everyone involved.
Step-by-Step Guide to Efficient Document Sharing on OneDrive
Sharing documents on OneDrive is straightforward, but understanding the different features and best practices can help you get the most out of this service. Here’s a step-by-step guide on how to share documents effectively using OneDrive:
1. Upload Your Document to OneDrive
Before you can share any document, it needs to be uploaded to your OneDrive account. Here’s how you can upload a file:
- Go to the OneDrive website or open the OneDrive app on your device.
- Click on the “Upload” button located at the top of the page or use drag-and-drop to upload your files directly into your OneDrive folder.
- Once uploaded, your files will be securely stored in the cloud and accessible from any device.
2. Choose the Document You Want to Share
Once your document is uploaded to OneDrive, select the file or folder you wish to share. Right-click the file, or use the sharing options in the toolbar to begin the process.
3. Set Permissions and Access Levels
OneDrive provides various permission settings to control who can access and edit your documents. Depending on the nature of your document, you can choose from several access options:
- Can View: The recipient can only view the document but cannot make any changes.
- Can Edit: The recipient can both view and edit the document in real-time, making it ideal for collaboration.
- Stop Sharing: If you no longer want to share the document, you can stop sharing it at any time.
To set permissions, simply click on the “Share” button, choose “Anyone with the link,” or specify specific users, and then set the desired access level.
4. Share the Document via Link or Email
Once the permissions are set, OneDrive gives you the option to share the document through a link or via email:
- Sharing via Link: This is the fastest way to share. You’ll receive a shareable link that you can send through your preferred communication channels, such as instant messaging apps, email, or social media.
- Sharing via Email: You can directly email the document link from OneDrive, making it even easier to send to individuals or groups.
5. Collaborate in Real-Time
One of the standout features of OneDrive is its seamless integration with Microsoft Office apps like Word, Excel, and PowerPoint. When you share a document with editing permissions, multiple users can collaborate in real-time. Changes are synchronized automatically, and everyone can see the updates instantly. This feature is essential for businesses and teams working on projects together.
Learn more about Microsoft Office 365 integration with OneDrive here.
Advanced Tips for Efficient Document Sharing on OneDrive
While the basics of sharing documents on OneDrive are easy to grasp, there are several advanced features you can take advantage of to make document sharing even more efficient:
1. Share Folders for Group Collaboration
If you need to share multiple files with a team, it’s better to share entire folders rather than individual files. This way, everyone can access the entire set of documents without having to share each one separately. To share a folder:
- Right-click the folder and select “Share.”
- Set the desired permissions (view or edit).
- Send the folder link to the recipients.
2. Use Version History for Document Management
OneDrive keeps a version history of documents, which means you can track changes over time and restore earlier versions if necessary. This is particularly helpful when collaborating on documents, as it ensures that you can recover from accidental edits or deletions. To view version history:
- Right-click the document and select “Version History.”
- Review past versions and restore the one you need.
3. Enable Expiry Dates for Shared Links
For added security, OneDrive allows you to set expiration dates for shared links. This ensures that access to your document is automatically revoked after a set period. You can manage link expiration settings when you share the document by selecting the “Set expiration date” option in the sharing settings.
4. Use the OneDrive Desktop App for Easier Management
If you frequently work with documents on OneDrive, consider using the OneDrive desktop app. It allows you to sync files between your computer and the cloud, so you can easily manage and share documents without having to navigate to the OneDrive website every time.
Troubleshooting Common Issues with Document Sharing on OneDrive
While OneDrive is generally reliable, users may occasionally encounter issues with document sharing. Here are some common problems and solutions:
1. “Link Expired” Error
If your recipient is unable to access a document and sees a “link expired” message, it’s possible that the link you shared has expired. To resolve this:
- Check the expiration date set for the shared link.
- If expired, generate a new link and resend it to the recipient.
2. Access Denied Due to Permissions
If the recipient is unable to open or edit the document due to insufficient permissions, double-check the settings:
- Ensure that you selected the correct permission level when sharing the document.
- If you shared the document with a group, verify that everyone in the group has the correct permissions.
3. Slow Upload or Syncing
If documents are taking too long to upload or sync, check your internet connection. Additionally, large files may take more time, so be patient or try uploading smaller files in batches.
Conclusion
Efficient document sharing is a key component of modern workflows, and OneDrive makes it easy to store, manage, and collaborate on documents from anywhere. By understanding how to use OneDrive’s features and permissions effectively, you can improve collaboration, enhance security, and streamline your document-sharing processes. Whether you’re working with colleagues or sharing files with friends, OneDrive offers a powerful platform to get things done quickly and efficiently.
Explore more about Microsoft’s cloud solutions here.
This article is in the category Productivity and created by CloudStorage Team