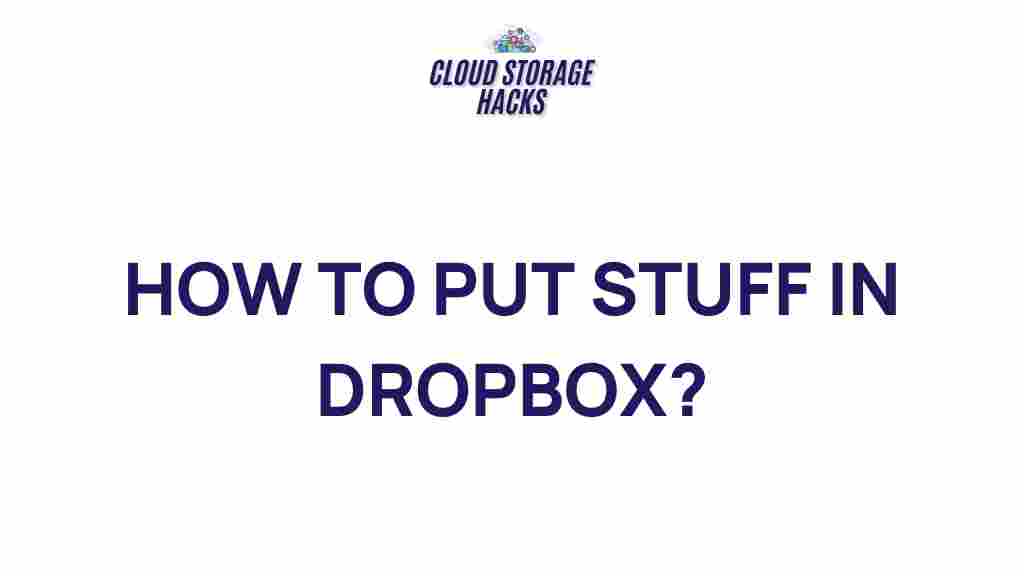Unleash the Power of Dropbox: Tips and Tricks for Maximum Efficiency
In today’s fast-paced, digital world, cloud storage solutions have become essential for both personal and professional use. Among the myriad of cloud services available, Dropbox stands out as one of the most versatile and user-friendly options. Whether you need to store, share, or collaborate on files, Dropbox offers an array of features that can enhance your workflow and productivity. In this article, we’ll dive into tips and tricks to help you make the most of Dropbox and unlock its full potential for maximum efficiency.
Why Dropbox? Key Features for Increased Productivity
Dropbox isn’t just another cloud storage service. It offers a combination of powerful features that cater to users ranging from individuals looking to organize personal files, to businesses aiming to streamline teamwork and communication. Some key features include:
- File Storage & Syncing: Dropbox makes it easy to store and sync your files across devices, ensuring that your data is always accessible.
- Team Collaboration: With shared folders, real-time document collaboration, and commenting features, Dropbox enhances teamwork and communication.
- Version History: Dropbox keeps a history of all file versions, allowing you to revert back to previous versions if needed.
- Advanced Security Features: Dropbox provides encryption and two-factor authentication to ensure your files are safe and secure.
- Third-Party Integrations: It integrates seamlessly with various apps like Google Docs, Slack, and Zoom, which improves workflow efficiency.
Getting Started with Dropbox
Before diving into advanced tips and tricks, it’s important to get familiar with the basic setup and usage of Dropbox.
- Create an Account: To start using Dropbox, visit the official Dropbox website and sign up for a free or paid account.
- Install Dropbox on Your Devices: Download the Dropbox app for your computer or mobile devices from the website or respective app stores.
- Upload Files: You can either drag-and-drop files into the Dropbox folder or upload them through the Dropbox interface on your browser.
- Sync Files: Dropbox will automatically sync your files across all your devices connected to your account.
Essential Tips for Using Dropbox Efficiently
Now that you’re familiar with the basics, let’s explore some expert tips and tricks to optimize your Dropbox experience for maximum productivity.
1. Organize Your Files with Folders and Subfolders
As your Dropbox grows with files, it’s essential to maintain a tidy structure. You can use folders and subfolders to categorize your documents logically. Here’s how:
- Group related files (e.g., work, personal, photos) into top-level folders.
- Create subfolders within these to organize files by project, client, or date.
- Use descriptive names for both folders and files to make it easier to search for them later.
2. Share Files and Folders with Ease
One of Dropbox’s standout features is its ability to share files and entire folders with others. This can be useful for team projects, collaboration, or simply sending large files to someone without the need for email attachments. Here’s how you can share files efficiently:
- Right-click on a file or folder in your Dropbox folder and select Share.
- Enter the email addresses of those you want to share with, or generate a shareable link.
- You can also set permissions (view or edit) to control the level of access others have to your files.
If you’re working on a team, consider creating shared folders. Any changes made to files in these folders will sync in real-time for everyone, keeping your team on the same page.
3. Use Dropbox Smart Sync for Space-Saving
Dropbox Smart Sync is an incredible tool that allows you to save local storage space on your computer while keeping your files in the cloud. This feature enables you to access files directly from the cloud without downloading them to your device. Here’s how to use it:
- Go to your Dropbox preferences and enable Smart Sync.
- Choose the files or folders you want to keep in the cloud, while retaining the option to access them when needed.
- This can help free up space on your computer while still keeping all your important files accessible.
4. Set Up Automatic Backups
Ensure that your important files are automatically backed up with Dropbox’s backup feature. By setting up automatic backups, you can rest easy knowing your data is securely stored in the cloud. To do this:
- Link Dropbox to your computer’s backup system or other apps.
- Choose the folders or files you want to back up regularly.
- Dropbox will automatically sync these files to your cloud storage, keeping your backups up to date.
5. Take Advantage of Dropbox Paper for Collaboration
Dropbox Paper is an excellent tool for real-time collaboration. Whether you’re creating a document, planning a project, or brainstorming ideas, Paper allows you to work simultaneously with others. Here’s how to use it:
- Create a new document within Dropbox Paper by clicking on the Create new paper button.
- Share the document with your collaborators by clicking the Share button.
- Collaborators can edit and comment on the document in real time, which can significantly speed up project timelines.
6. Utilize Dropbox’s Search Functionality
If you’re storing a large number of files, finding the right one quickly can become a challenge. Luckily, Dropbox has a powerful search functionality. To improve search results:
- Use keywords and file names to quickly locate documents.
- Refine your search using filters for file types, dates, or collaborators.
- Enable the option to search within document content, which helps find specific text even in PDFs and Word documents.
Troubleshooting Common Dropbox Issues
While Dropbox is a robust and reliable service, users sometimes encounter issues. Here are some common problems and solutions:
1. Dropbox Not Syncing
If Dropbox isn’t syncing your files, try the following steps:
- Check your internet connection to ensure it’s stable.
- Restart Dropbox or your device to resolve temporary glitches.
- Ensure you have enough space on both your Dropbox account and your device.
- Check if you’ve reached your file sync limit or if any files are in conflict.
2. Unable to Share Files
If you’re having trouble sharing files, ensure that:
- You’re using the correct sharing settings and permissions.
- Check if the recipient has a Dropbox account or if the link sharing option is enabled.
- If sharing via a link, ensure that the link is set to the appropriate access level (view or edit).
3. Dropbox Storage Full
If your Dropbox storage is full, consider the following options:
- Upgrade to a higher storage plan.
- Clear out old files or move non-essential files to other cloud storage platforms.
- Enable selective sync to only sync important folders to your device.
Conclusion: Take Control of Your Workflow with Dropbox
Dropbox offers a wide array of tools designed to enhance your productivity and simplify file management. By leveraging its powerful features such as Smart Sync, Paper, and advanced search options, you can maximize your efficiency and streamline your workflows. Whether you’re an individual looking for secure file storage or a team working on collaborative projects, Dropbox provides everything you need to stay organized and on track.
Remember, efficient file management is not just about storing your documents; it’s about organizing, accessing, and sharing them in a way that makes your work easier. By applying these tips and tricks, you’ll be able to unlock the full potential of Dropbox, making it a critical tool in your productivity toolkit.
For more information about how Dropbox can transform your workflow, visit Dropbox’s official website.
This article is in the category Productivity and created by CloudStorage Team